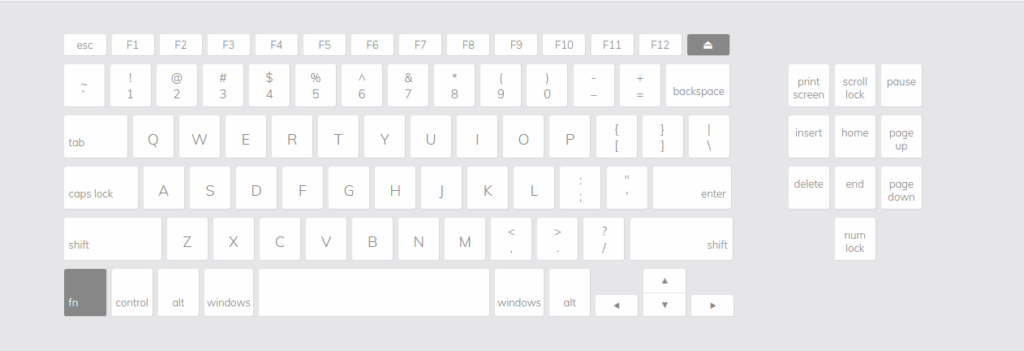Windows11でCapsLockキーを無効化し、誤動作を防止しよう
本記事ではWindows11で「CapsLockキーを無効化し、CapsLockキーの誤動作を防止する」方法を紹介します。
CapsLockキーとは?
CapsLockキーってどこにあるの?
CapsLockキーはキーボードに配置されているキーの1つです。Windowsの一般的なキーボードでは左側赤枠のところに配置されています。

CapsLockキーを押すとどうなるの?
このCapsLockキー押してCapsLockが有効化すると、キーボード上のランプが点灯するものもあります。これは利用しているキーボードによりけりなのでランプが点灯するものなのか確認してみてください。

このランプが点灯した状態になるとアルファベットを常に大文字で入力できるようになります。

CapsLockキーって必要なの?
CapsLockキーを有効にすると常に大文字で入力できるため、例えば「ファイル名を大文字アルファベットで入力する必要がある」場合には便利なのかなと思います。
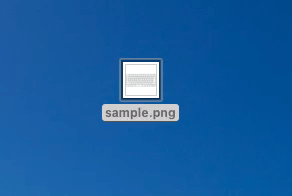
なのですが普段使っているとCapsLockキーを誤って有効化され、大文字入力になってしまい、イラッとすることのほうが実際多いです。
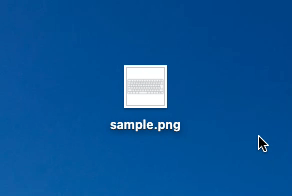
個人的にはCapsLockキーはメリットよりもデメリットが上回ってしまうことが多いと感じています。なのでCapsLockキーを無効化してしまったほうが、快適にタイピングできて効率アップに繋がると思います。
CapsLockキーを無効化する
WindowsでCapsLockキーを無効化するには、「Microsoft PowerToys」というソフトウェアが必要になります。そのため「Microsoft PowerToys」をインストールし、「Microsoft PowerToys」で「CapsLockキーの無効化」の設定をしていきます。
Microsoft PowerToysをインストールする
はじめに「スタート画面」で「Microsoft Store」を検索し、検索結果の「Microsoft Store」を起動します。
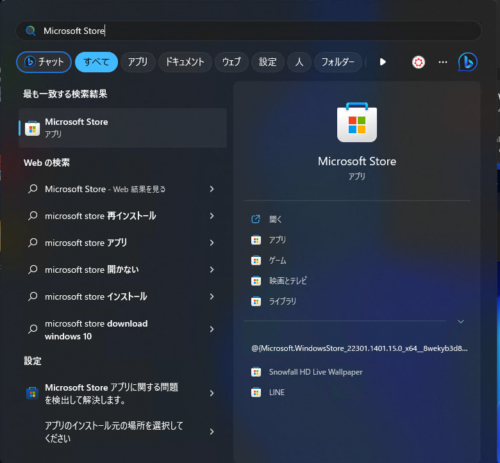
次に「Microsoft PowerToys」を検索して、「インストール」をクリックする

インストールが完了するまでしばらく待ち、インストール済みの表記になればインストールは完了です。
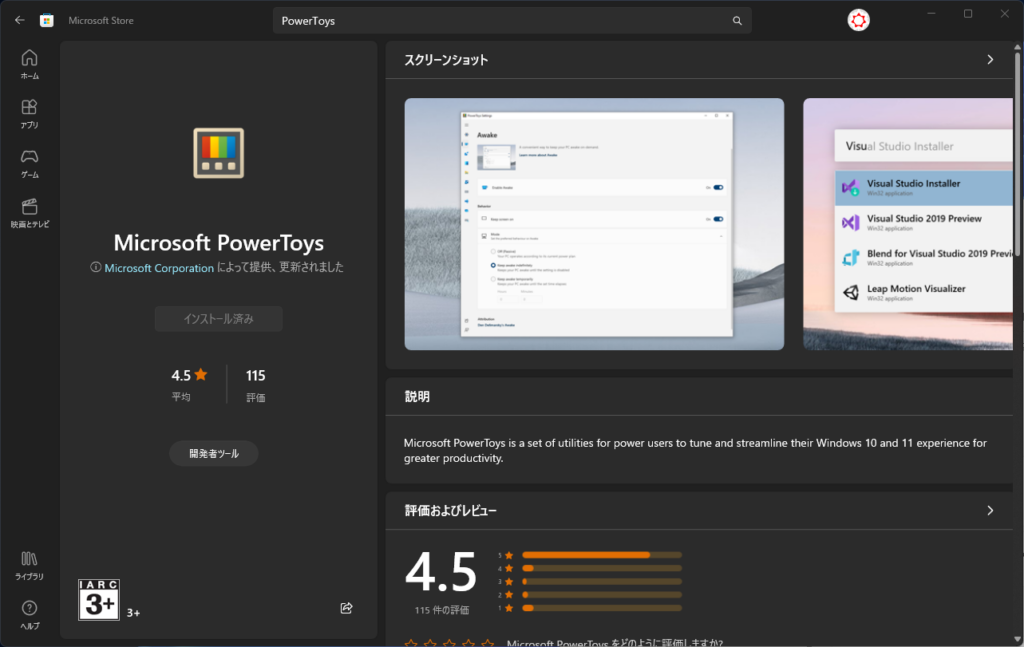
Microsoft PowerToysでCapsLockキーを無効化する
はじめに「スタート画面」で「PowerToys」を検索し、検索結果の「PowerToys (Preview)」を起動します。
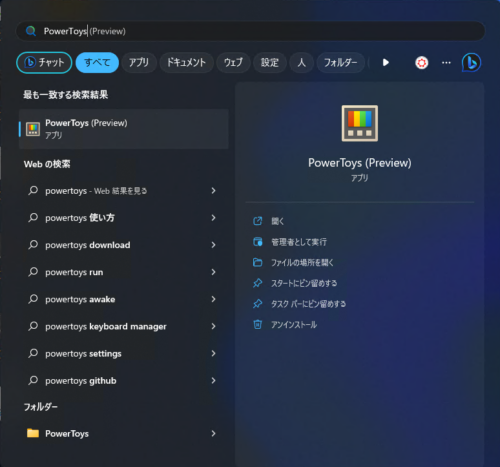
次に左側の「Keyboard Manager」をクリックしたあと、右側の「キーの再マップ」をクリックします。
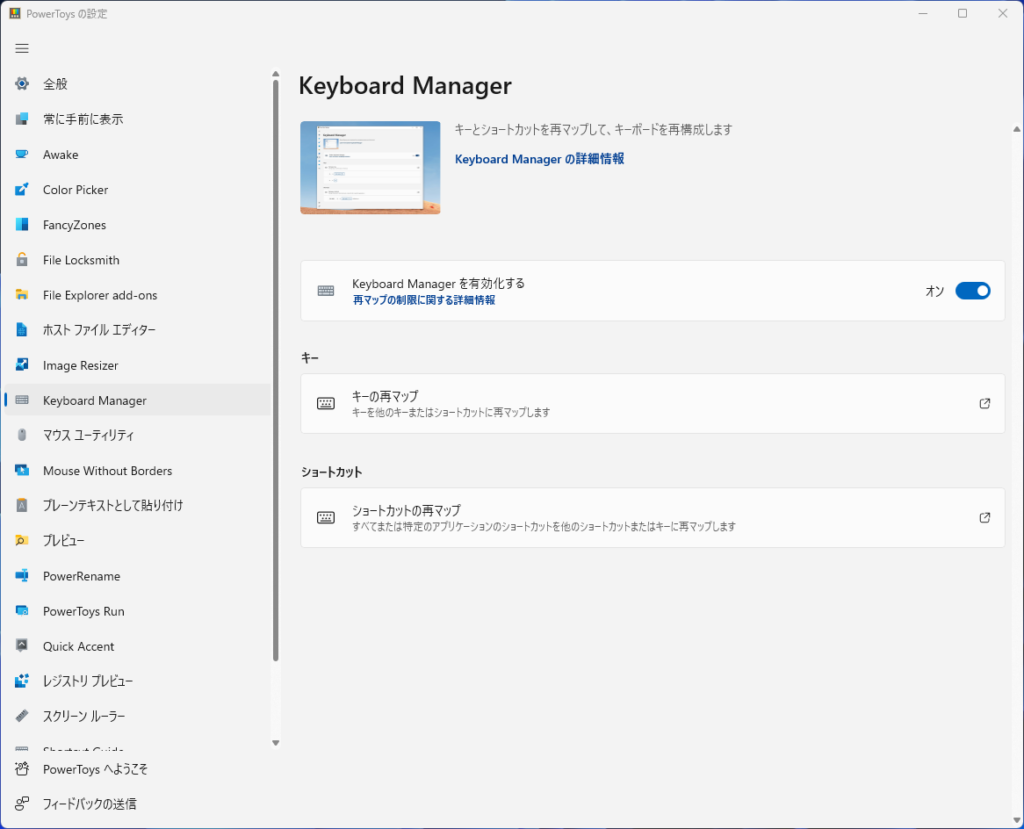
次に「+ボタン」をクリックし、「物理キー」で「Caps Lock」を選択、「マップ先」で「Undefined」を選択して「OKボタン」をクリックします。
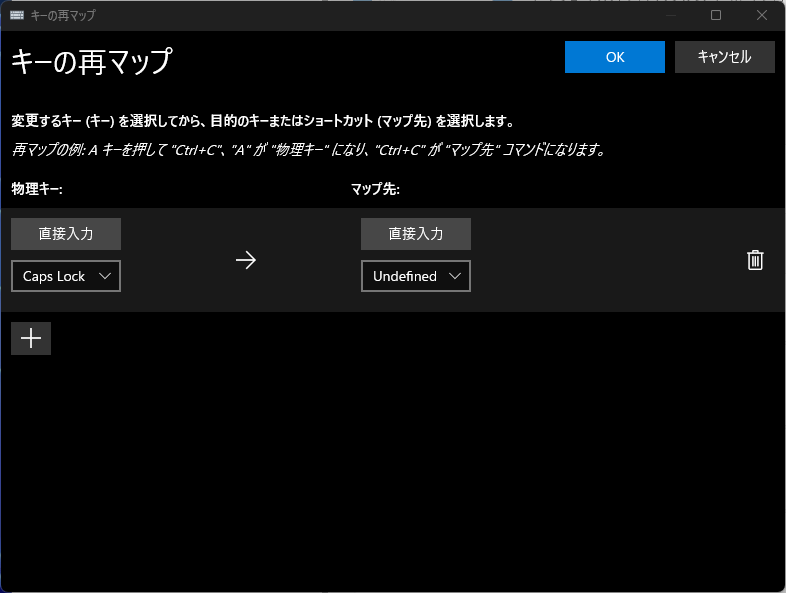
「OKボタン」をクリックすると警告メッセージが表示されますが、無視して「続行する」をクリックして先に進めます。
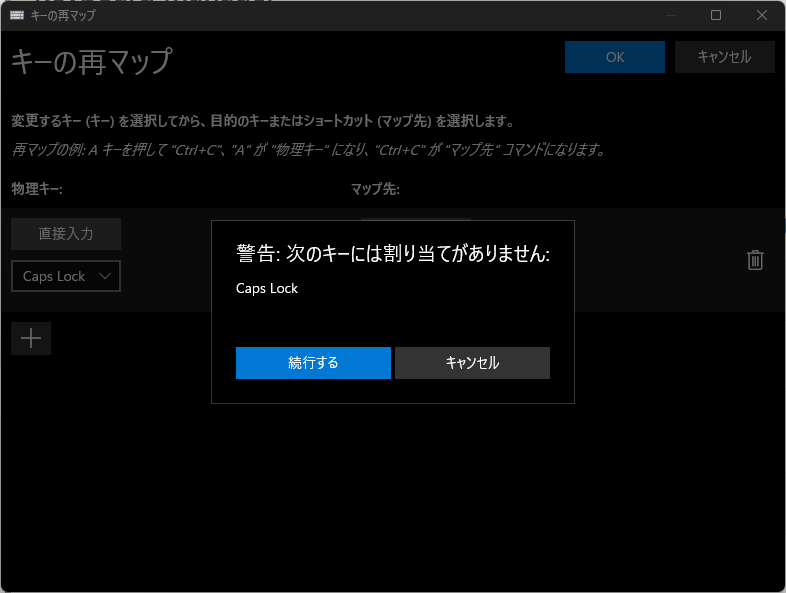
起動した画面に戻り、右側の「キーの再マップ」の下に「CapsLock無効化」の設定が追加されていれば、これで設定は完了です。
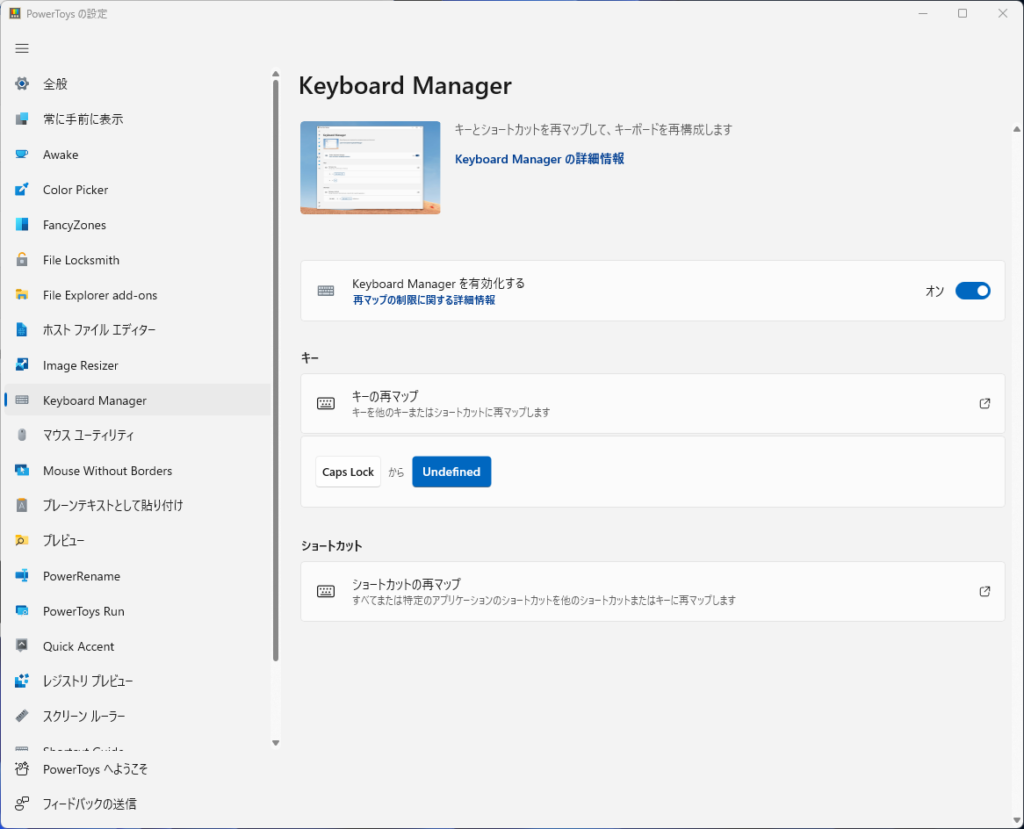
CapsLockキーの無効化の動作チェック
最後に動作確認をしていきます。今回はCapsLockキーを無効化をチェックするのに「Keyboard Checker」というサイトを利用します。
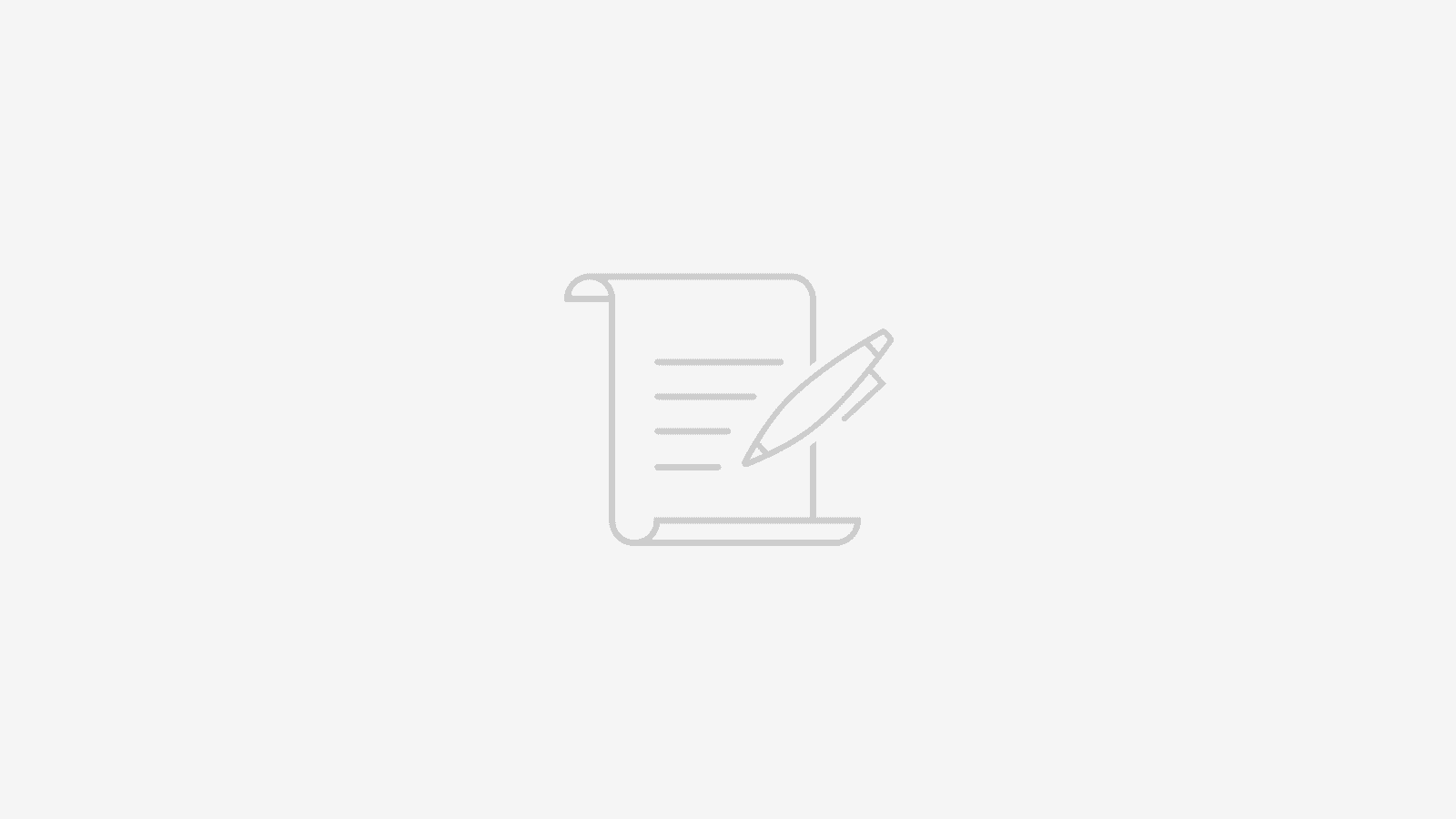
「Keyboard Checker」をブラウザで表示したあと、CapsLockキーを押して動作確認していきます。
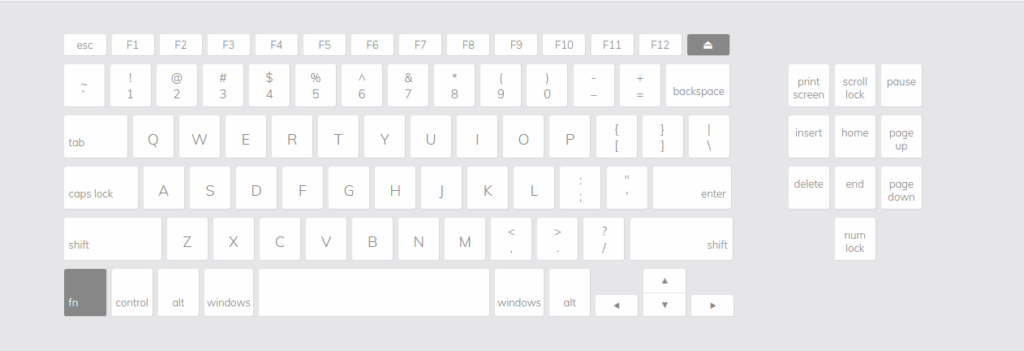
もしCapsLockキーを押して緑色に変化したのであれば設定に失敗しています。
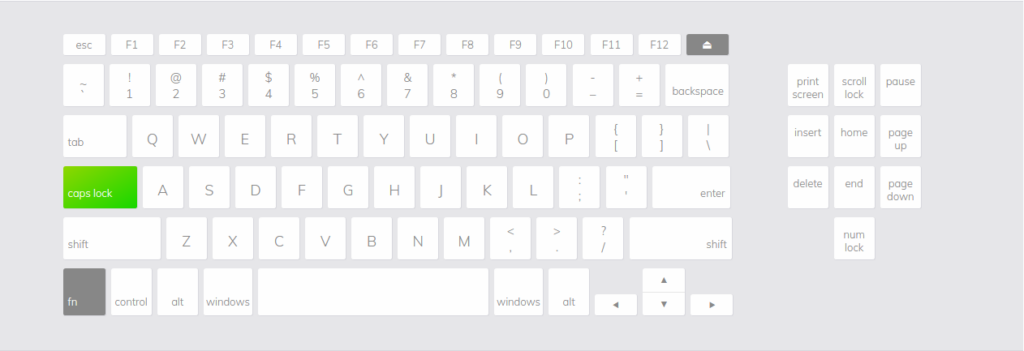
もしCapsLockキーを押して白色のままであれば設定に成功しています。