Macでのウィンドウ単位の切り替えをAltTabで使えるようにする

Macを利用している方は「Command + Tab」でアプリを切り替えている方が多いのではないかなと思います。ですが「Command + Tab」でのアプリ切り替えはアイコンのみ表示されるため、ウィンドウ単位での切り替えができないので、少々不便だったりします。
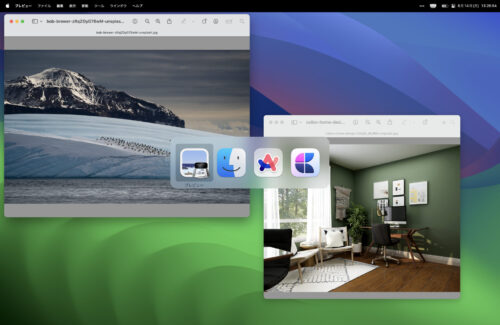
今回の記事ではこの弱点を改善するAltTabというアプリをインストールして、ウィンドウ単位での切り替えを実現する方法について解説します。
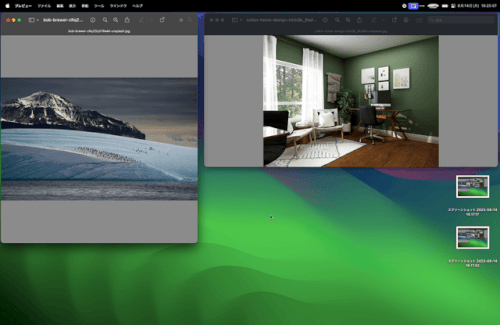
AltTabとは何か?
AltTabはMacでWindowsライクなアプリ切り替えを実現するためのアプリです。AltTabを利用するとMacでWindowsと同じようなアプリ切り替えができるようになります。
https://alt-tab-macos.netlify.app/
- ウィンドウ単位での切り替えのサポート
- 特定のウィンドウにフォーカスを切り替える
- 特定のウィンドウを最小化・閉じる・全画面表示する
- アプリ切り替えの外観のカスタマイズ
- アプリバッジの表示追加
- デスクトップ番号の表示追加
- アイコンの大きさ変更
- アプリバッジの表示追加
インストール
まずAltTabをインストールするために公式サイトにアクセスします。
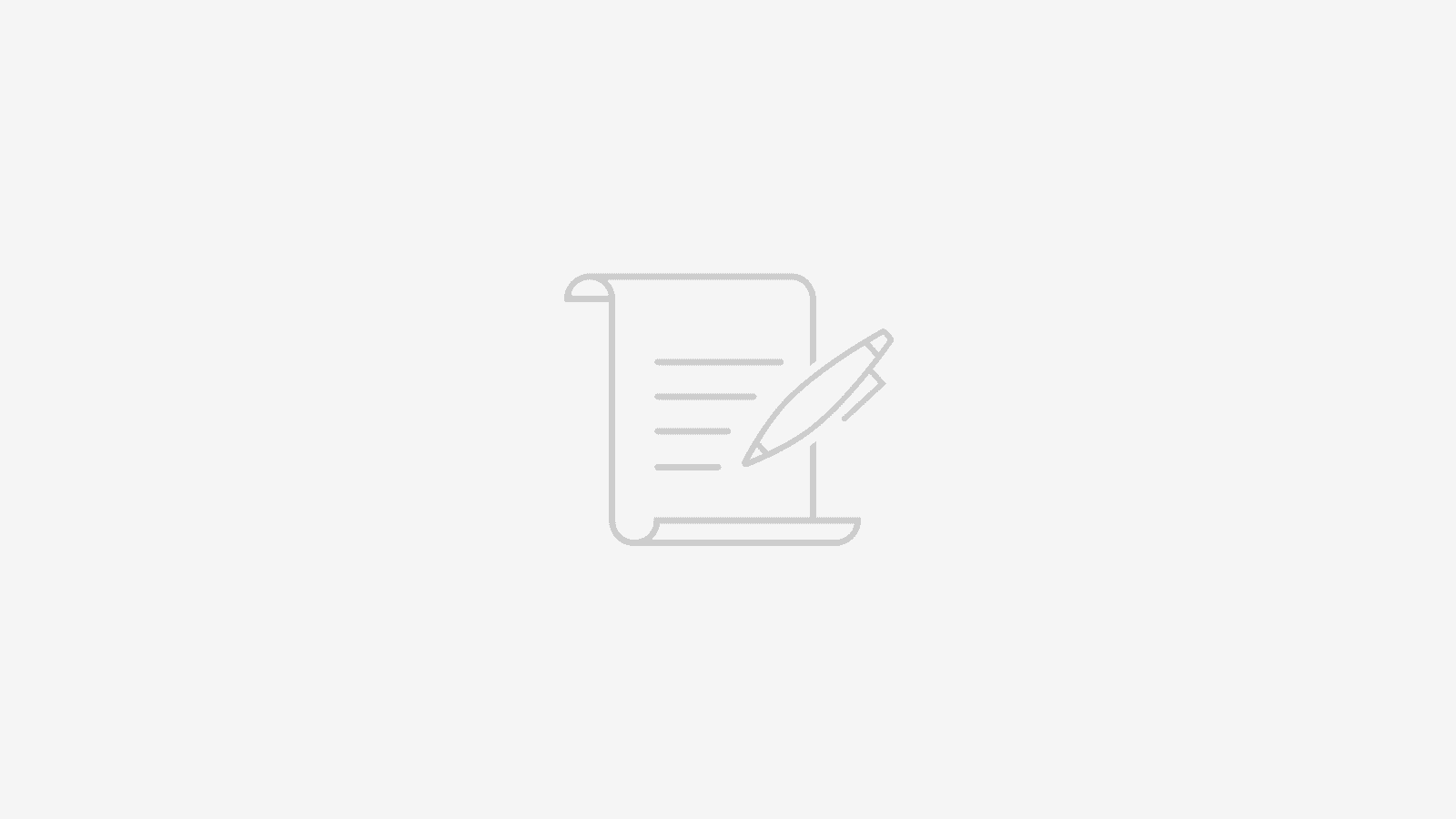
次にDownload the latest releaseをクリックし、Zipファイルをダウンロードします。
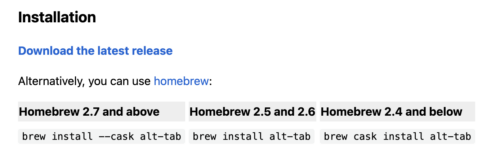
次にダウンロードしたZipファイルをダブルクリックして展開します。
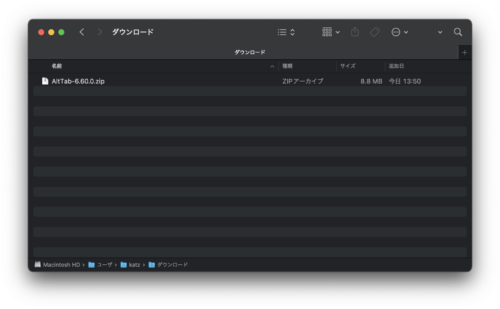
するとAltTabのアプリが展開されるので、アプリをダブルクリックで起動します。
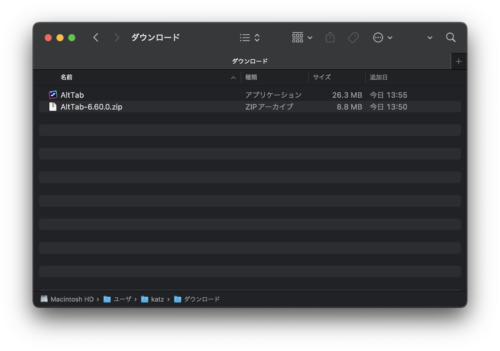
起動するとAlTabから「アクセシビリティ」と「画面収録」の権限の許可を求められます。
なので各種権限を付与してアプリを再起動します。
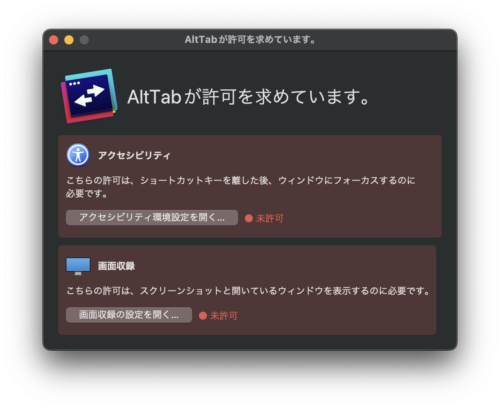
これでインストールの作業は終わりで、「Option + Tab」を押して、アプリ切り替え画面が表示されたら、問題なくインストールできています。
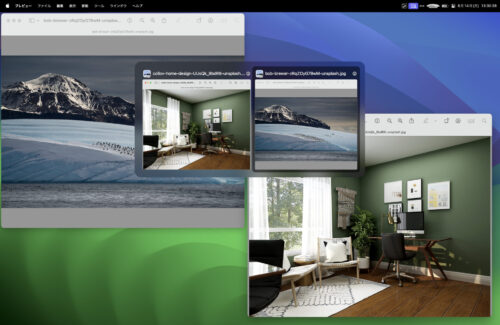
カスタマイズ
AltTabでは「環境設定」からいろいろな設定変更ができます。
今回は私がカスタマイズした設定をいくつか紹介したいと思います。

ショートカットキーのカスタマイズ
AltTabのショートカットキーはデフォルトで「Option + Tab」に設定されています。私は「Command + Tab」で表示できるMacのデフォルトのアプリ切り替えを置き換えしたかったので、AltTabのショートカットを「Command + Tab」に変更しました。
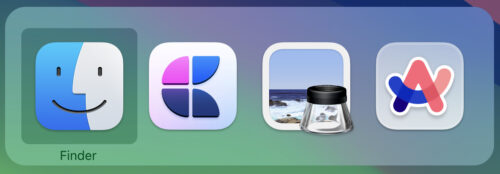
AltTabのショートカットキーは「環境設定」の「コントロール」の「Optionキーを押したら、次のキーを押す:Tab キー 次のウィンドウを選択」から変更できます。
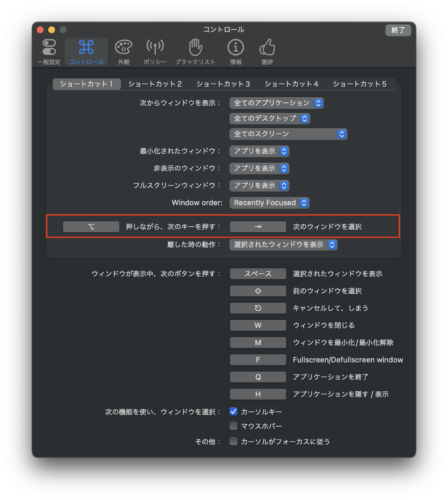
今回はショートカットキーを「Command + Tab」にしたいので「Commandキーを押したら、次のキーを押す: Tabキー 次のウィンドウを選択」というように変更します。
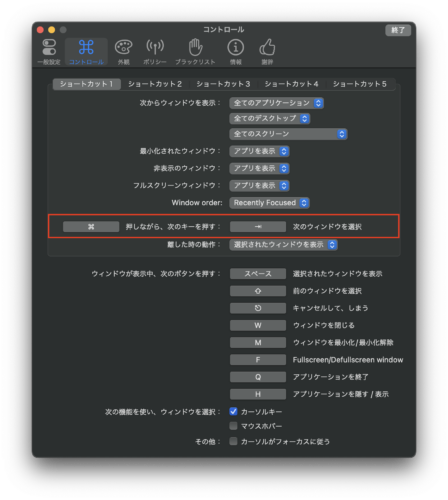
アプリ切り替え画面の外観のカスタマイズ
AltTabの外観は大きく分けて「macOS」と「Windows 10」のテーマがあります。私はできるだけ「Windows 10」の見た目に近づけたかったので、アプリ切り替え画面の外観を「Windows 10」に変更しました。
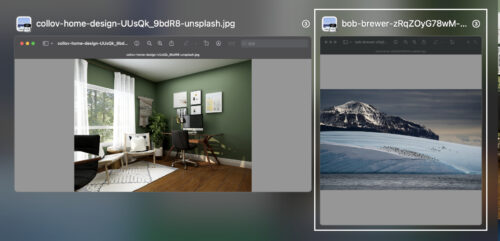
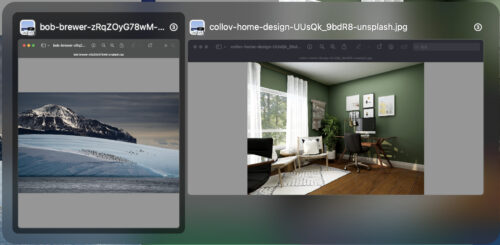
AltTabの外観は「環境設定」の「外観」の「テーマ」から変更できます。
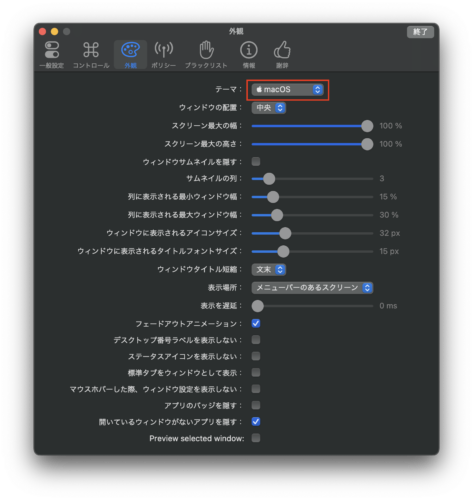
今回は外観をWindows10に近づけたいので「テーマ」を「Windows 10」に変更します。
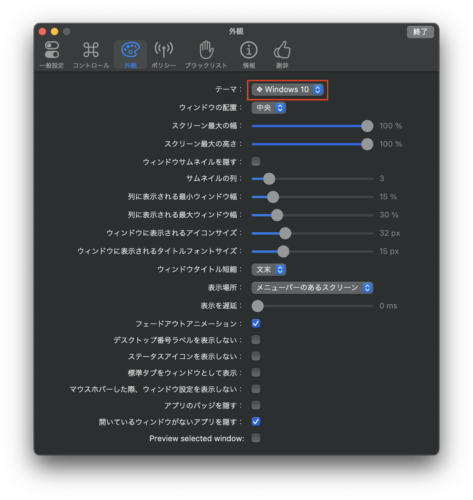
動作確認
最後にAltTabの動作確認をしてみます。「Command + Tab」を押すと「Preview」のウィンドウごとに切り替えができますし、外観もWindows10に近い形で表示されるようになりました。
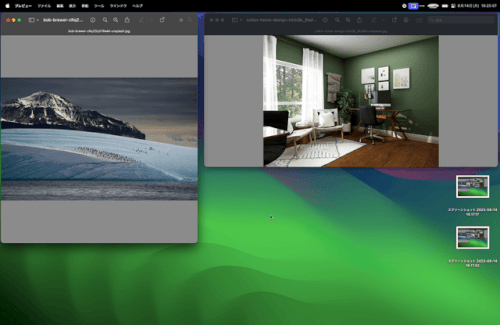
本記事では大まかなカスタマイズ方法を紹介しましたが、AltTabでは細かなカスタマイズに対応しているので、興味がある方は自分好みにカスタマイズしてみてください。
