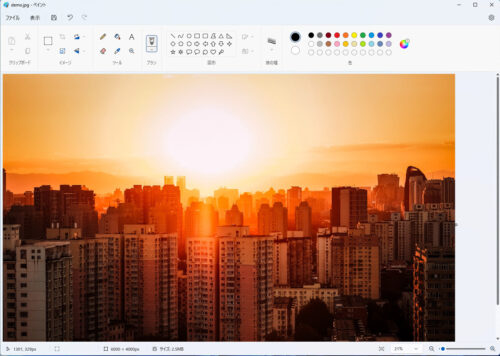第1章 Windows11のペイントを起動してみよう
デジドリ COMPINN TOKYO

Windows11では画像編集ソフトのペイントがプリインストールされており簡単に画像編集ができるようになっています。今回はWindows11のペイントで画像を回転させる方法について解説します。
最初に回転させる画像を読み込みます。
まず「ファイル」の「開く」をクリックして画像の選択を開始します。
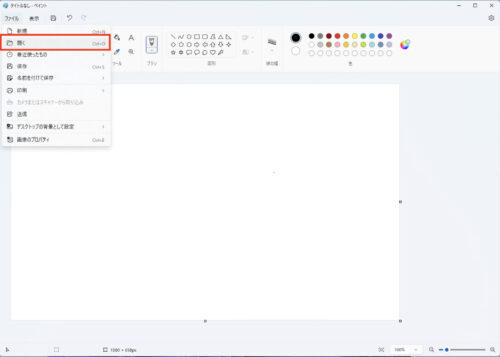
するとファイル選択ダイアログが表示されますので、
ファイル選択ダイアログで表示したい画像を選択し「開く」をクリックします。
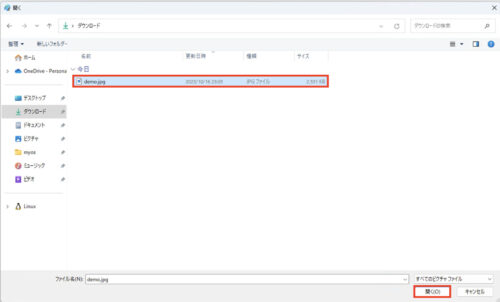
これで回転させる画像の読み込みは完了し、これで画像を回転させる準備ができました。
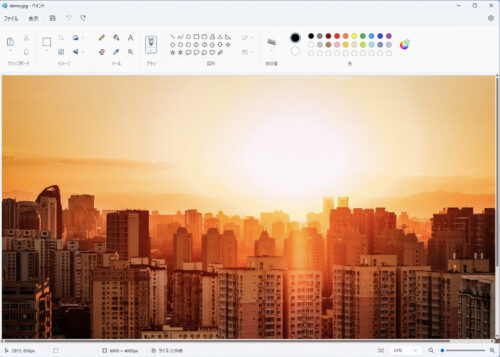
「イメージ」の「回転」から画像を左に90°回転させることができます。
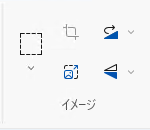
まず「回転」をクリックします。
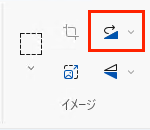
次に「左へ90度回転」をクリックします。

するとこのように読み込んだ画像を左に90°回転させることができます。
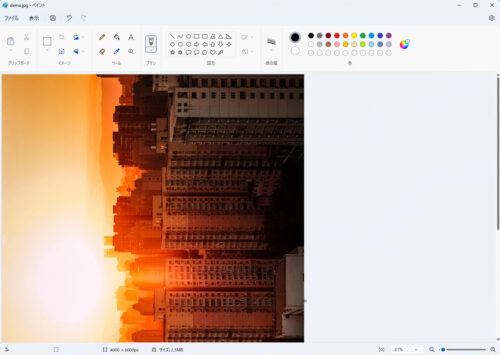
「イメージ」の「回転」から画像を右に90°回転させることができます。

まず「回転」をクリックします。
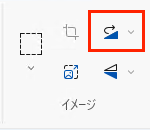
次に「右へ90度回転」をクリックします。
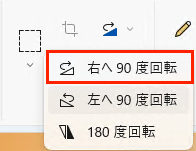
するとこのように読み込んだ画像を左に90°回転させることができます。
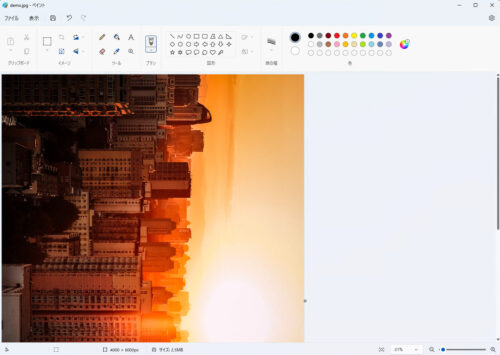
「イメージ」の「回転」から画像を右に180°回転させることができます。
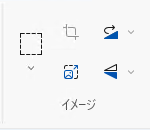
まず「回転」をクリックします。
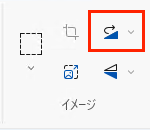
次に「180度回転」をクリックします。
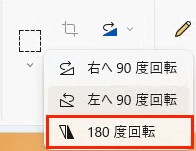
するとこのように読み込んだ画像を左に90°回転させることができます。
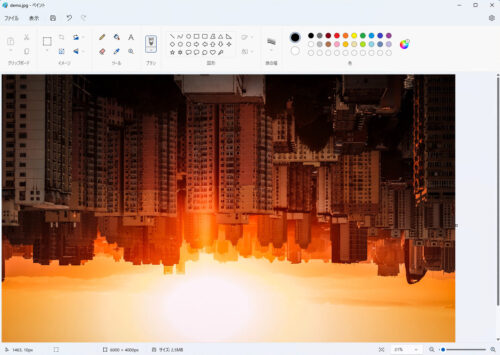
「イメージ」の「反転」から画像を上下反転させることができます。
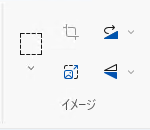
まず「反転」をクリックします。
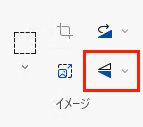
次に「上下反転」をクリックします。

するとこのように読みこんだ画像を上下反転させることができます。
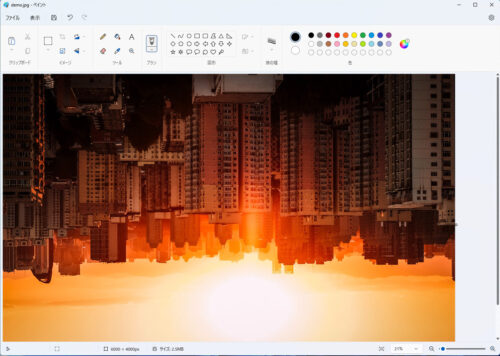
「イメージ」の「反転」から画像を左右反転させることができます。
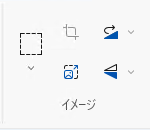
まず「反転」をクリックします。
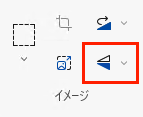
次に「左右反転」をクリックします。
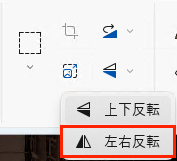
するとこのように読みこんだ画像を上下反転させることができます。