第5章 Windows11のペイントで図形を描いてみよう

Windows11では画像編集ソフトのペイントがプリインストールされており簡単に画像編集ができるようになっています。今回はWindows11のペイントで図形を描く方法について解説します。
図形を描く方法
図形を描くときは「図形」にある「図形アイコン」をクリックします。
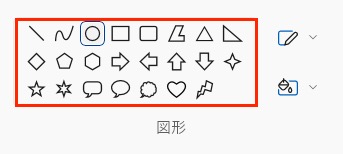
次に「キャンバス」をマウスで左クリックしたまま、マウスのカーソルを動かし、図形を描く位置や大きさを調整します。
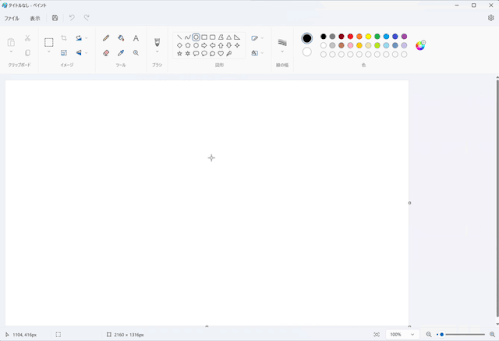
このように図形が描けるので、大きさを調整したら、左クリックを離します。するとこのように図形を描くことができます。
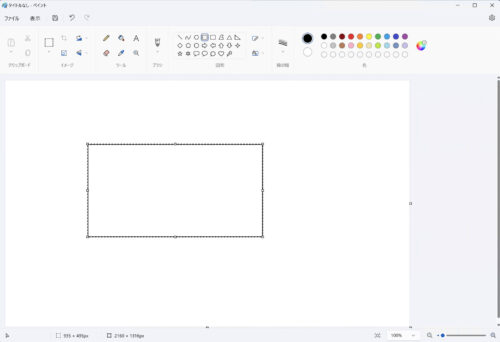
図形の装飾を変更する方法
線の幅を変更する
図形を描くときの線の幅は「線の幅」から変更できます。

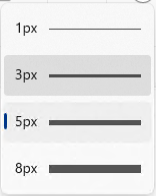
まず「線の幅」の「下矢印アイコン」をクリックします。
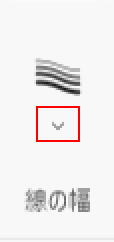
すると「線の幅のリスト」が表示されるので、「変更したい線の幅」をクリックします。
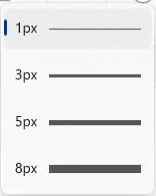
これで図形の線の幅の変更は完了で、直線や曲線を描くときに、変更した幅で描くことができます。
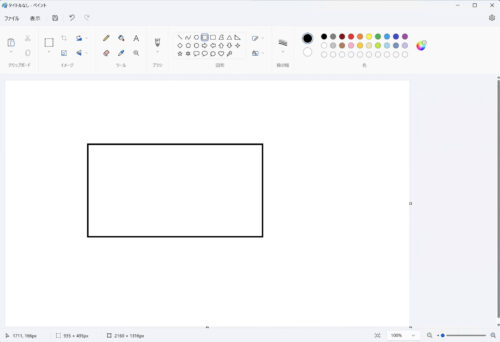
線の見た目を変更する
図形を描くときの見た目は「図形の輪郭アイコン」から変更できます。
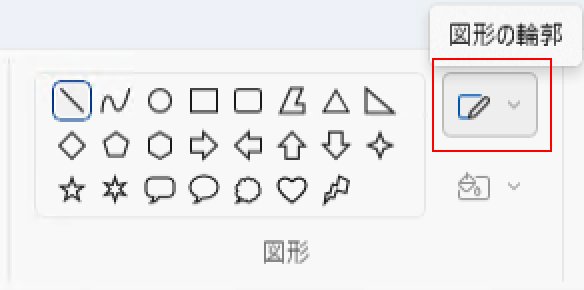
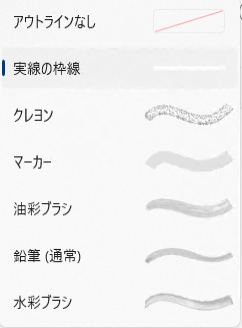
まず「図形の輪郭アイコン」をクリックします。

すると「図形の輪郭リスト」が表示されるので、「変更したい見た目」をクリックします。
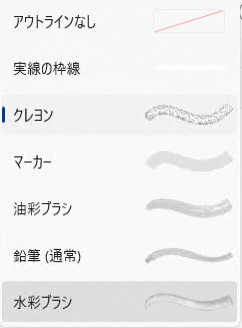
これで図形の線の見た目の変更は完了で、図形を描くときに、変更した見た目で描くことができます。
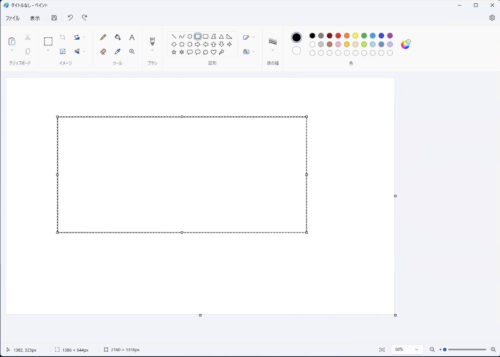
線の色を変更する
図形を描くときの線の色は「色」から変更できます。

まず「色1」をクリックします。
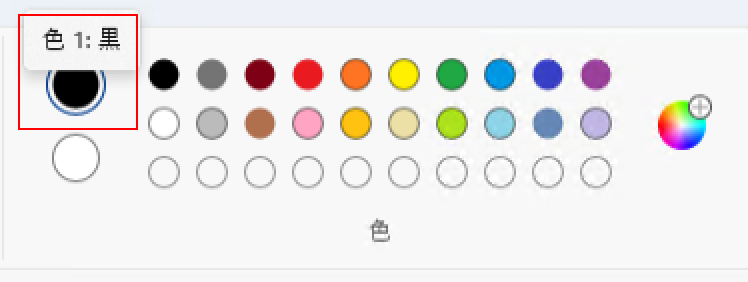
次に右側のカラーパレットの変更したい「色アイコン」を選択します。
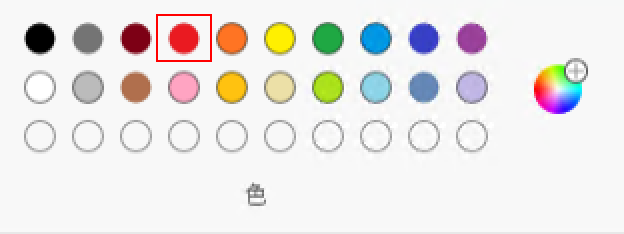
すると「色1」が「変更したい色」に変化します。
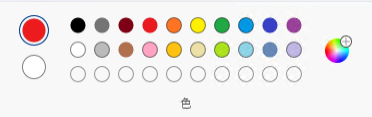
これで図形の線の色の変更は完了で、図形を描くときに、変更した色で描くことができます。
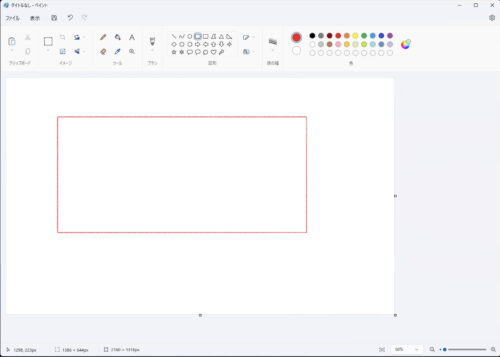
塗りつぶしの見た目を変更する
図形の塗りつぶしの見た目は「図形の塗りつぶし」から変更できます。
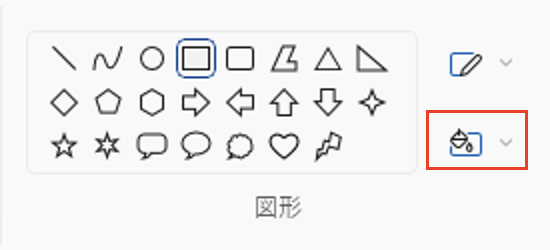
まず「図形の塗りつぶし」をクリックします。
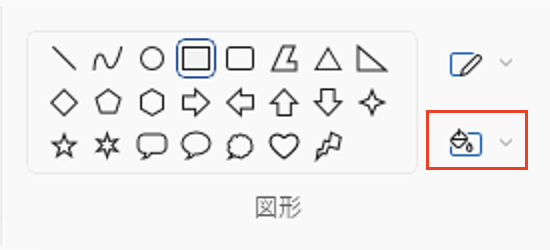
すると「図形の塗りつぶし」のリストが表示されるので、「変更したい見た目」をクリックします。
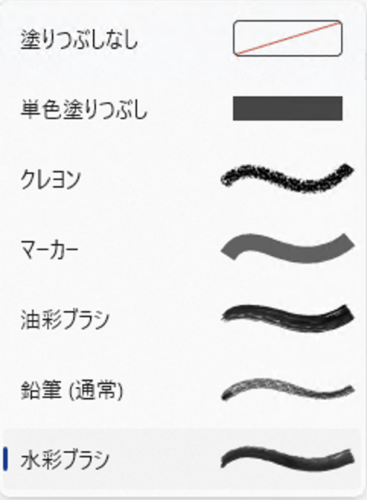
これで図形の塗りつぶしの設定変更は完了で、図形を描くときに選択した塗りつぶしの見た目で、図形を描くことができます。
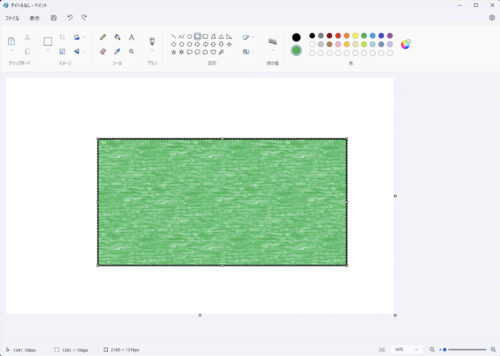
塗りつぶしの色を変更する
図形を塗りつぶす色は「色」から変更できます。

まず「色2」をクリックします。
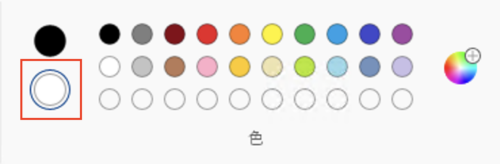
次に右側のカラーパレットの変更したい「色アイコン」を選択します。
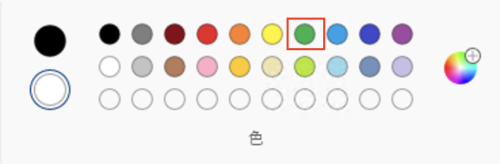
すると「色1」が「変更したい色」に変化します。

これで図形の線の色の変更は完了で、図形を描くときに、変更した色で描くことができます。

まとめ
- ペイントの「図形」で様々な図形を描くことができる
- ペイントの「色」の「色1」で図形の線の色、「色2」で図形の塗りつぶしの色が変更できる
- ペイントの「線の幅」で図形を描く線の幅を変更できる
- ペイントの「図形」の「図形の輪郭リスト」から図形を描く線の見た目を変更できる
- ペイントの「図形」の「図形の塗りつぶし」から図形の塗りつぶしの見た目を変更できる


