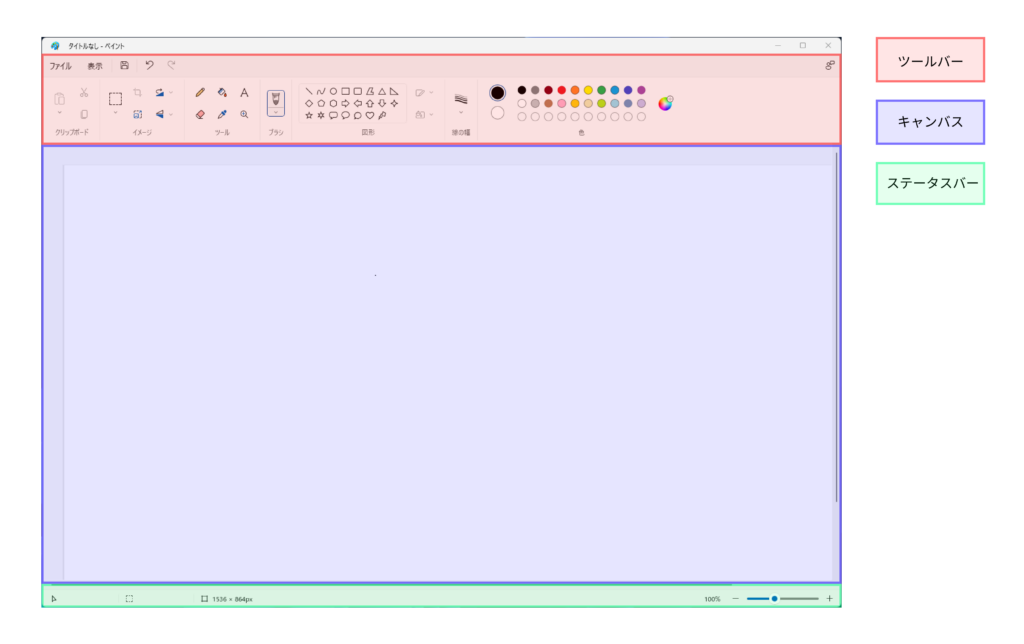第2章 Windows11のペイントのUIを理解しよう

Windows11では画像編集ソフトのペイントがプリインストールされており簡単に画像編集ができるようになっています。今回はWindows11のペイントのUIについて解説していきます。
ペイントのUIは大きく分けて3つの領域がある
ペイントのUIですが大きく分けて3つの領域があります。3つの領域でそれぞれの役割があり、どのような操作ができるのか解説をします。
| 名称 | 役割 |
|---|---|
| キャンバス | ペイントの各ツールで編集した画像が表示される領域 |
| ツールバー | ペイントで画像を編集する各ツールが表示される領域 |
| ステータスバー | ペイントの各ツールや編集した画像の補足情報が表示される領域 |
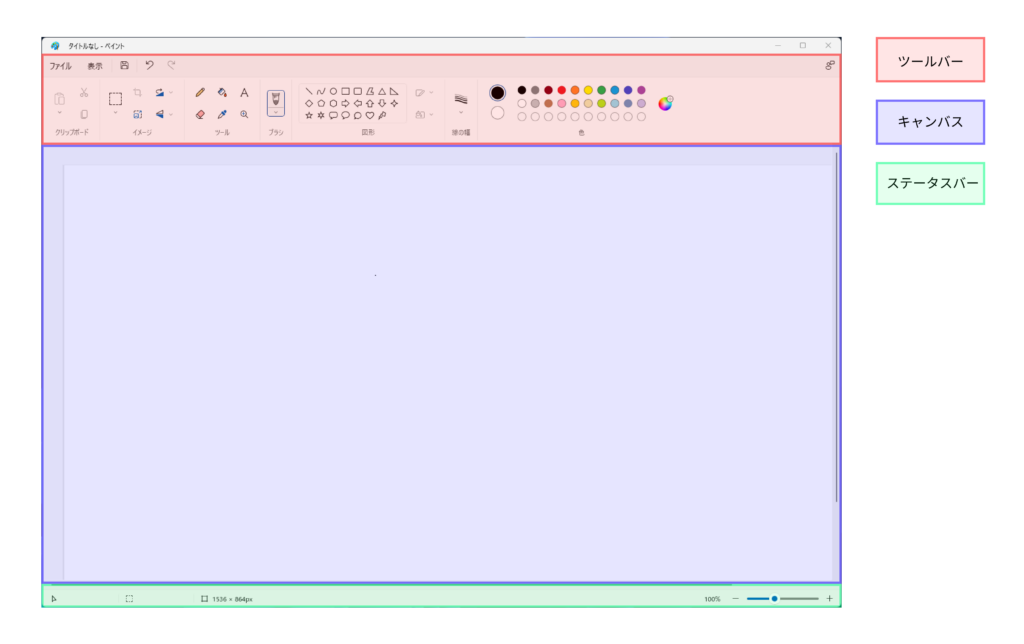
キャンバス
「キャンバス」はペイントの各ツールを利用して画像編集するための領域です。ペイントではこの「キャンバス」に「ツールバー」の画像編集ツールを使って、画像を編集していきます。
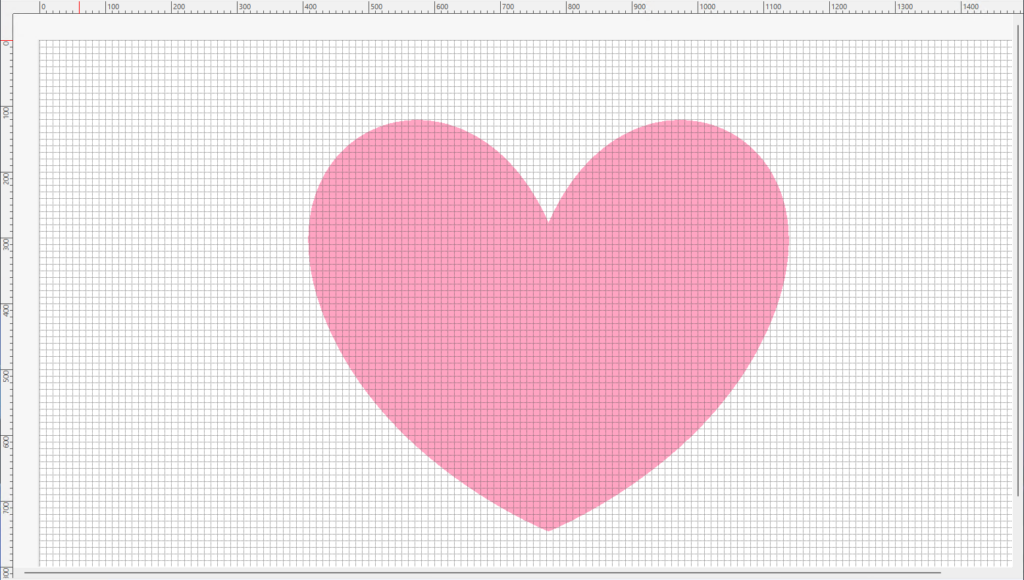
ツールバー
「ツールバー」はペイントで画像編集するためのツールが表示される領域です。「ツールバー」に表示される各ツールの役割は以下のようになっています。

ファイル
「ファイル」は「新規作成」「保存」「印刷」などのファイルの操作をするためのメニューです。
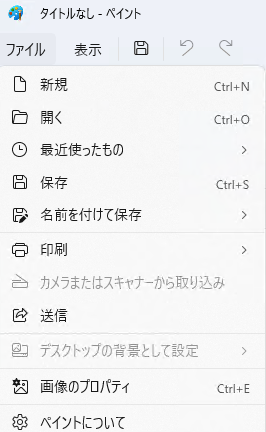
| 画像 | 名称 | 機能 |
|---|---|---|
| 新規 | ファイルを新規作成で開いて、ファイルの編集を開始する | |
 | 開く | すでにあるファイルを開いて、ファイルの編集を開始する |
 | 最近使ったもの | 最近開いたファイルの一覧からファイルを開いて、ファイルの編集を開始する |
| 保存 | 開いているファイルを保存する | |
| 名前をつけて保存 | 開いているファイルを別ファイルに保存する | |
| 印刷 | 開いているファイルを印刷する | |
 | カメラまたはスキャナーから取り込み | カメラまたはスキャナーから画像を取り込み、ファイルの編集を開始する |
 | 送信 | 開いているファイルをメールで送信する |
 | デスクトップの背景として設定 | 開いているファイルをデスクトップの背景として設定する |
 | 画像のプロパティ | 開いているファイルの幅や高さを確認する |
| ペイントについて | ペイントのソフトのバージョンなどを確認する |
表示
「表示」は「ルーラー」や「グリット線」などの表示補助ツールの表示を切り替えるためのメニューです。
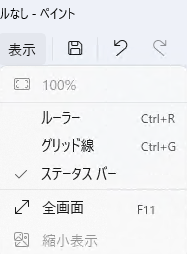
| 画像 | 名称 | 機能 |
|---|---|---|
 | 100% | キャンバスのズーム倍率を100%にする |
 | ルーラー | キャンバスの上側と左側に目盛りを表示する |
 | グリッド線 | キャンバスの上にグリッド線を表示する |
| ステータスバー | ステータスバーの表示を切り替える | |
| 全画面 | ペイントを全画面表示する | |
| 縮小表示 | キャンバスの画像を別ウィンドウに縮小表示する |
保存・元にもどす・やり直し
画像の編集を「保存」「元に戻す」「やり直し」するメニューが用意されています。
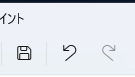
| 画像 | 名称 | 機能 |
|---|---|---|
 | 保存 | 開いているファイルを保存する |
 | 元に戻す | 編集状態を1つ後ろに戻す |
 | やり直し | 編集状態を1つ前に戻す |
クリップボード
「クリップボード」では「画像の切り取り」「画像のコピー」「画像の貼り付け」などのクリップボードを利用するためのメニューが用意されています。

| 画像 | 名称 | 機能 |
|---|---|---|
 | 切り取り | 選択領域の画像を切り取る |
 | コピー | 選択領域の画像をコピーする |
| 貼り付け | 切り取り・コピーした画像を貼り付ける |
イメージ
「イメージ」では「画像の選択」「トリミング」「サイズ変更」などの画像を加工するためのメニューが用意されています。
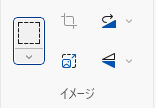
| 画像 | 名称 | 機能 |
|---|---|---|
 | 選択 | どの範囲を編集するか、キャンバス上で編集範囲を決める |
 | トリミング | 選択した範囲に画像をトリミング(切り取り)し、画像のサイズを変更する |
 | サイズ変更と傾斜 | 画像の幅と高さ、画像の傾斜(角度)を変更する |
 | 回転 | 画像を90°・180°ずつ回転する |
| 反転 | 画像を上下・左右に反転する |
ツール
「ツール」では「鉛筆」「消しゴム」「テキスト」などの画像に線やテキストを描くためのメニューが用意されています。
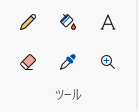
| 画像 | 名称 | 機能 |
|---|---|---|
 | 鉛筆 | キャンバス上に線を描く |
 | 消しゴム | キャンバス上に描かれている線などを消す |
 | 塗りつぶし | キャンバス上の描かれている図を塗りつぶす |
 | カラーピッカー | キャンバス上に描かれている色を取得する |
 | テキスト | キャンバス上に文字を描く |
 | 拡大鏡 | キャンバス上に描かれているものを拡大する |
ブラシ
「ブラシ」では「鉛筆」を使うとき、どのような線を描くか選択するメニューが用意されています。
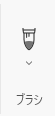
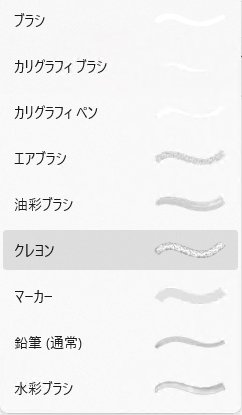
線の幅
「線の幅」では「鉛筆」を使うとき、どの太さで線を描くか選択するメニューが用意されています。
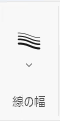
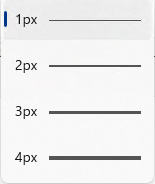
図形
「図形」では「直線」「丸」「四角」「三角」などの図形を描くためのメニューが用意されています。
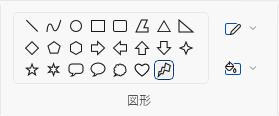
| 画像 | 名称 | 機能 |
|---|---|---|
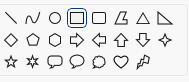 | 図形の選択 | キャンバスに描く図形を選択する |
 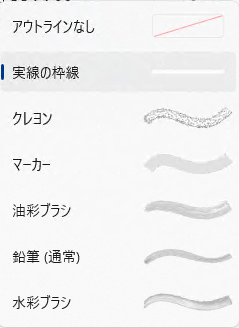 | 図形の輪郭 | キャンバスに描く図形の輪郭を変更する |
 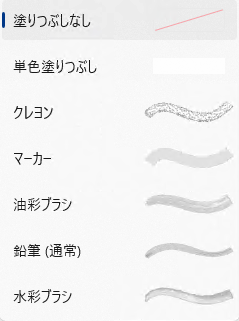 | 図形の塗りつぶし | キャンバスに描く図形の塗りつぶし方法を変更する |
色
「色」では「線の色」「図形の輪郭の色」「図形の塗りつぶしの色」を選択するためのメニューが用意されています。

| 画像 | 名称 | 機能 |
|---|---|---|
 | 色1 | 線や図形の輪郭の描く色を表示する |
 | 色2 | 図形の塗りつぶす色を表示する |
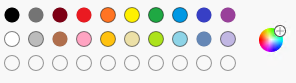 | カラーパレット | 色1・色2をクリックで選択した後、色1・色2の色を変更する |
ステータスバー
ステータスバーはペイントで画像編集する際に必要になる補助ツールが表示される領域です。ステータスバーに表示される補助ツールの役割は以下のようになっています。

ポインター座標
「ポインター座標」はマウスポインタの位置がどこの座標にあるのか表示します。
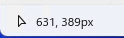
| 画像 | 名称 | 機能 |
|---|---|---|
 | X座標 | マウスポインタが表示されているX座標を表示する |
 | Y座標 | マウスポインタが表示されているY座標を表示する |
選択領域
「選択領域」は選択ツールで選択された領域の幅と高さを表示します。
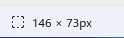
| 画像 | 名称 | 機能 |
|---|---|---|
 | 幅 | 選択ツールで選択されている領域の幅を表示する |
 | 高さ | 選択ツールで選択されている領域の高さを表示する |
画像サイズ
「画像サイズ」は表示している画像の幅と高さを表示します。

| 画像 | 名称 | 機能 |
|---|---|---|
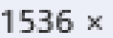 | 幅 | 表示している画像の幅を表示する |
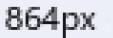 | 高さ | 表示している画像の高さを表示する |
拡大・縮小
「拡大・縮小」ではキャンバスの拡大率を変更するためのメニューが用意されています。

| 画像 | 名称 | 機能 |
|---|---|---|
 | 拡大率 | 現在の拡大率をパーセント表示する |
 | 縮小ボタン | 拡大率を変更して、縮小表示する |
 | 拡大・縮小バー | 拡大率を変更して、拡大・縮小表示を調整する |
 | 拡大ボタン | 拡大率を変更して、拡大表示する |
まとめ
- 「キャンバス」は「ツールバー」の各ツールを使って画像編集する領域
- 「ツールバー」には「ファイル」「表示」「ツール」など画像編集に必要なツールが配置される領域
- 「ステータスバー」には「ポインター座標」「選択座標」「画像サイズ」「拡大・縮小」などの補助的なツールが配置される領域