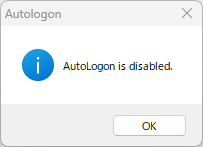第2章 Windows11のペイントのUIを理解しよう
デジドリ COMPINN TOKYO

Windows11をパスワード(PIN)なしで起動する方法を解説します。
パスワード(PIN)なしにするともちろんですがセキュリティリスクが高まります。なのでこの設定を有効にするときは、パソコンがセキュリティ的に安全な環境(ネットワーク環境・オフィス環境)での利用が保証されているか、よく考えてから設定しましょう。
Windows11ではAutologonと呼ばれるソフトウェアで、自動ログオンのセットアップができるようになっています。
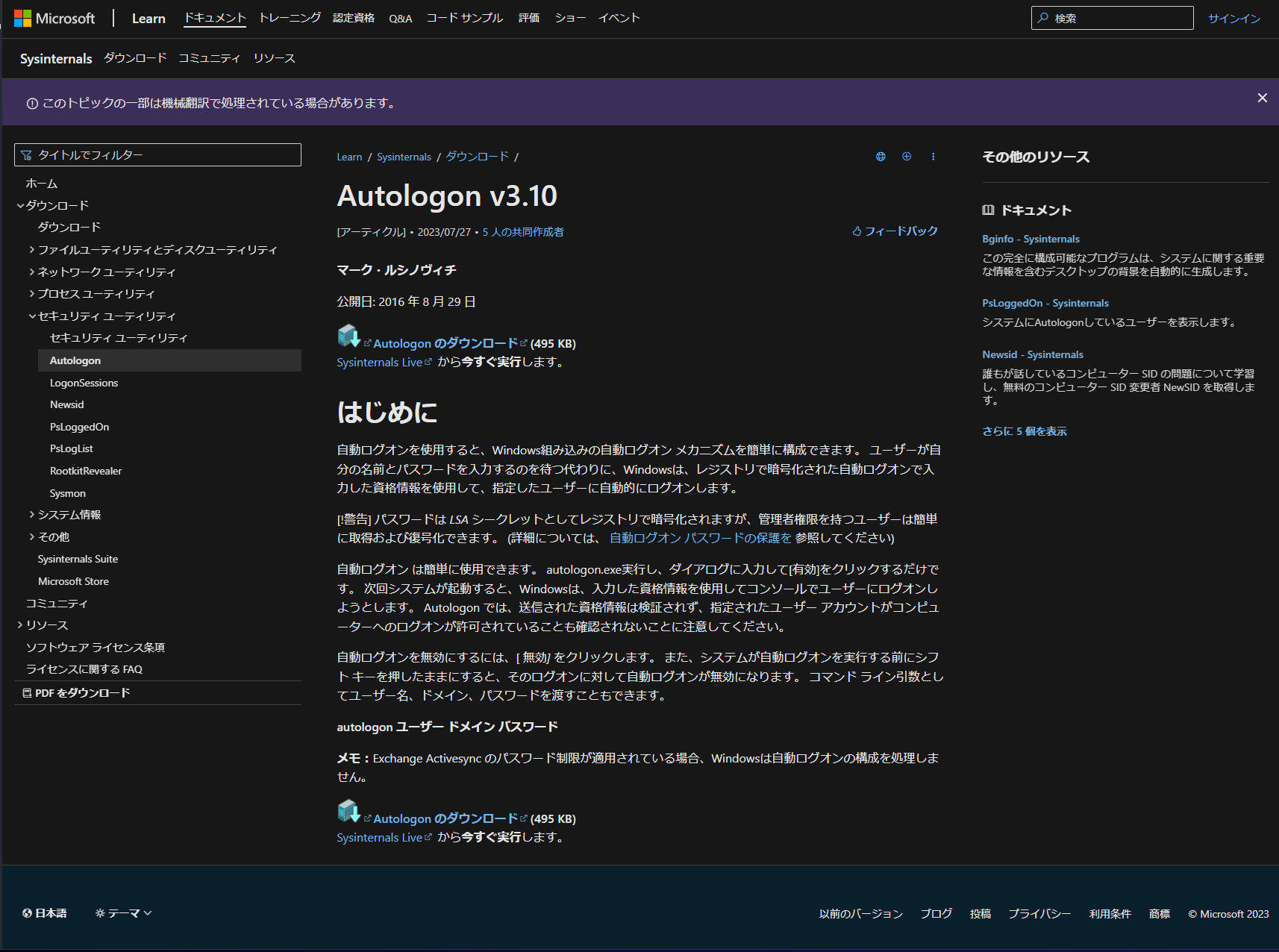
なのでまずは上記のページにアクセスし、「Sysinternals Live から今すぐ実行します。」をクリックしてAutologon.exeをダウンロードします。
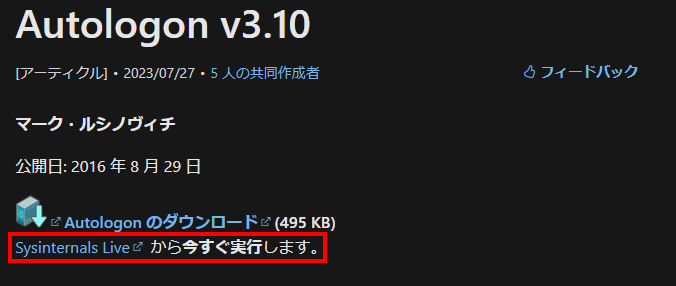
ダウンロードしたAutologonを利用して、自動ログインを有効にしていきます。
はじめにAutologon.exeをクリックしてAutologonを起動します。
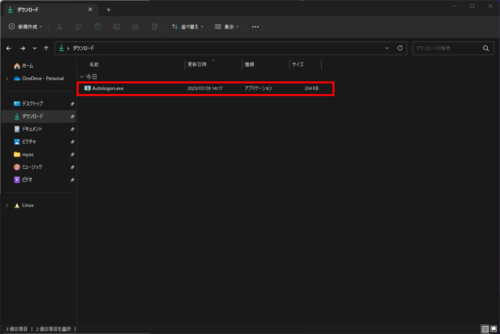
Autologonが起動したら、各入力項目に以下のユーザー情報を記入していきます。
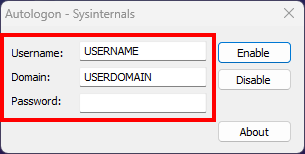
| 入力フォーム | 説明 | 入力する内容 |
|---|---|---|
| Username | ログオンする際のユーザー名 | 起動したときに入っている値のままでOK |
| Domain | ログオンする際のドメイン名 | 起動したときに入っている値のままでOK |
| Password | ログオンする際のパスワード | ログオンする際に使っているパスワード (PINコードではないので注意) |
ユーザー情報の入力が終わったらEnableをクリックします。
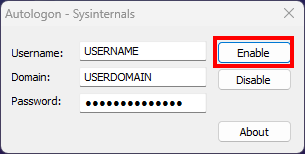
これで設定成功ダイアログが表示されたら、無事設定完了です。
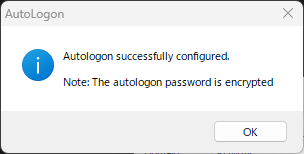
もし自動ログインを無効にしたくなったら、Autologonを利用して以下の手順で無効化してください。
はじめにAutologon.exeをクリックしてAutologonを起動します。
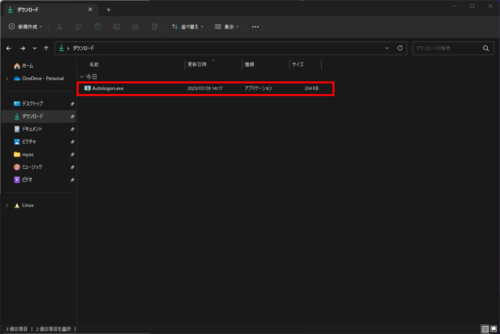
Autologonが起動したら、各入力項目に以下のユーザー情報を記入していきます。
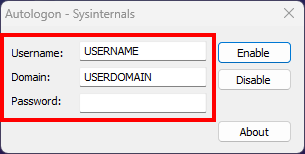
| 入力フォーム | 説明 | 入力する内容 |
|---|---|---|
| Username | ログオンする際のユーザー名 | 起動したときに入っている値のままでOK |
| Domain | ログオンする際のドメイン名 | 起動したときに入っている値のままでOK |
| Password | ログオンする際のパスワード | ログオンする際に使っているパスワード (PINコードではないので注意) |
ユーザー情報の入力が終わったらDisableをクリックします。
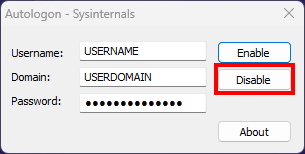
これで設定成功ダイアログが表示されたら、無事設定完了です。