YouTube Musicをデスクトップ版のアプリで快適に楽しむ方法
デジドリ COMPINN TOKYO

Windows11では画像編集ソフトのペイントがプリインストールされており簡単に画像編集ができるようになっています。今回はWindows11のペイントを起動する方法について解説をしていきます。
ペイントを起動する方法ですが2通りあります。2通りの起動方法について解説をします。
ペイントはスタート画面から検索することで起動できます。

スタート画面で「ペイント」と入力すると検索結果にペイントのアイコンが表示されます。このアイコンをクリックすることでペイントを起動できます。
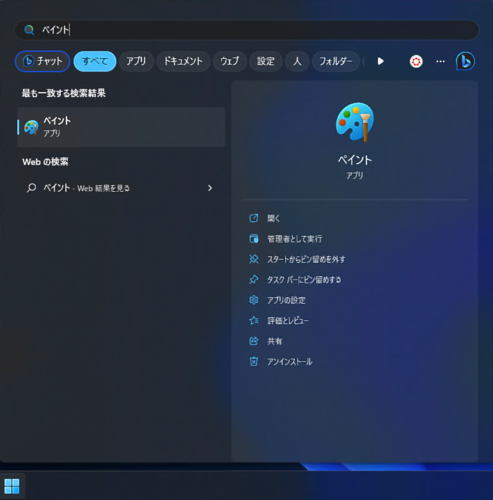
スタート画面からペイントを起動すると、このように空っぽの画像が表示された状態になります。新たに画像を作成したい場合にはスタート画面からペイントを起動すると良いでしょう。
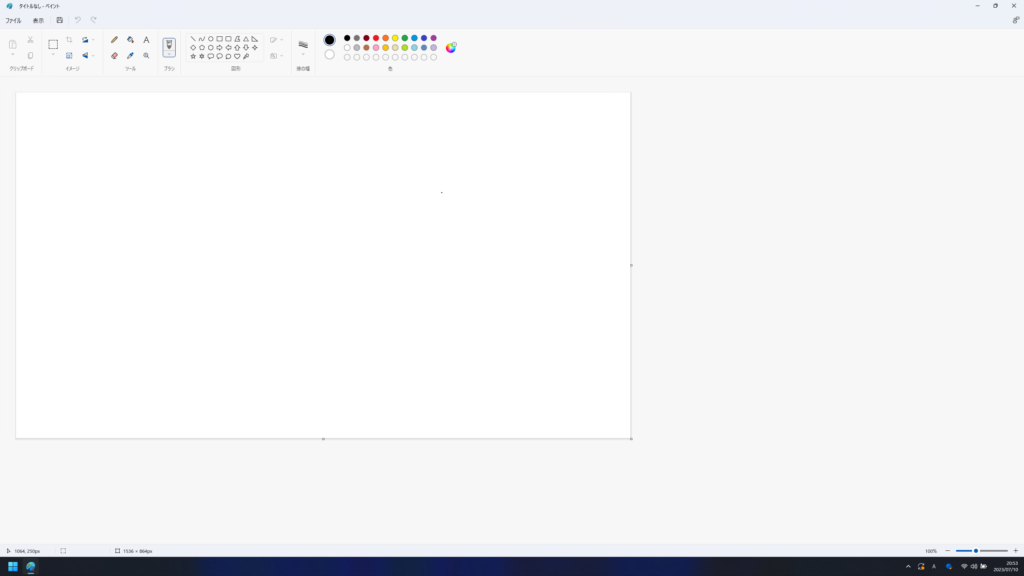
ペイントは画像ファイルの右クリックメニューから起動できます。エクスプローラーの画像ファイルから起動することもできますが、今回はデスクトップにある画像ファイルから起動してみます。
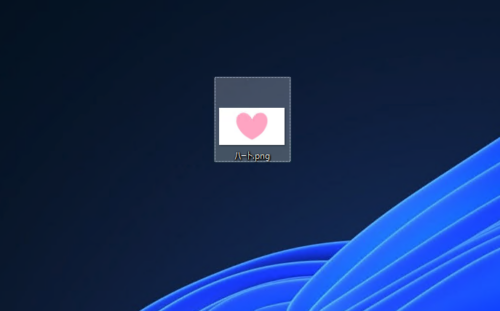
画像ファイルを右クリックします、すると右クリックメニューが表示されます。
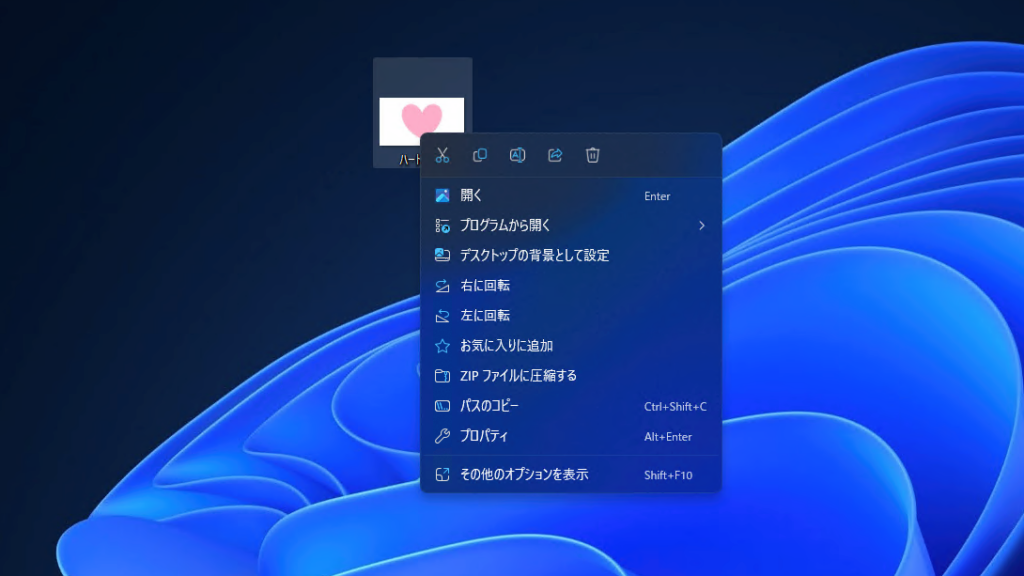
右クリックメニューの「プログラムから開く」にマウスカーソルをあわせたあと、表示される「ペイント」にマウスカーソルをあわせてクリックします。
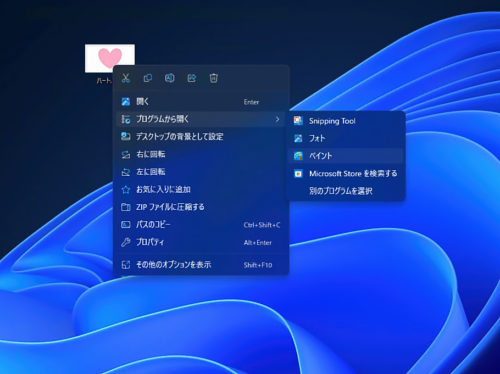
画像ファイルからペイントを起動すると、このように画像ファイルが表示された状態になります。すでにある画像を編集したい場合には画像ファイルからペイントを起動すると良いでしょう。
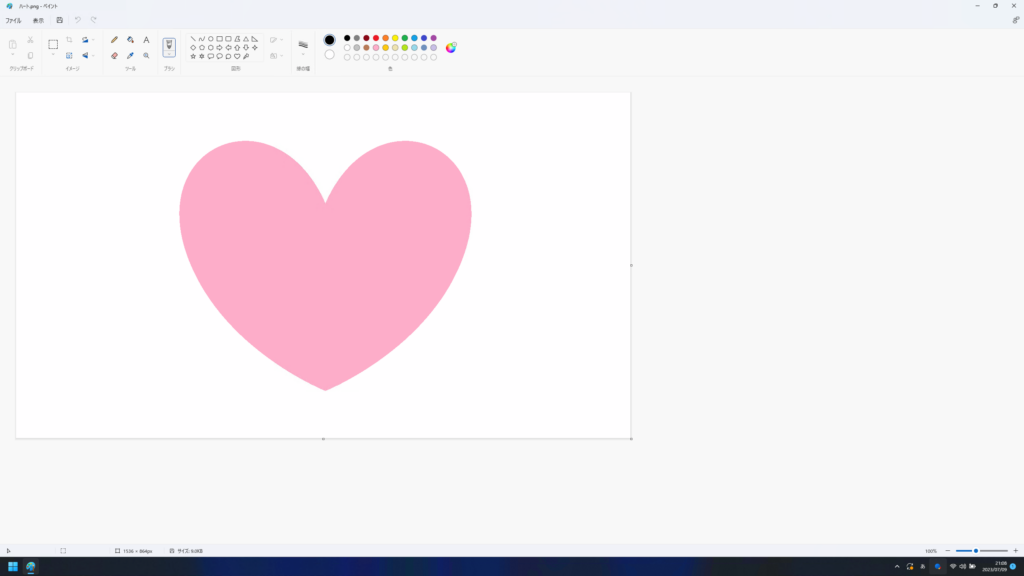
※方法2で開けるのはJPGやPNGなどの画像の拡張子を持つファイルになります。例えばTXTなどのテキストの拡張子を持つファイルは開けないので注意が必要です。
| 方法 | 起動したときに表示される画像 |
| スタート画面からペイントを起動する | 空っぽの画像が表示される そのため新しい画像の編集ができる |
| 画像ファイルからペイントを起動する | 画像ファイルが表示される そのため既にある画像の編集ができる |