第3章 Windows11のペイントで直線と曲線を描いてみよう

Windows11では画像編集ソフトのペイントがプリインストールされており簡単に画像編集ができるようになっています。今回はWindows11のペイントで線を描く方法について解説していきます。
ペイントでは直線と曲線の2つの線が描ける
ペイントでは直線と曲線の2つの線が描けるようになっています。
| 名称 | 内容 |
|---|---|
| 直線 | ・フリーハンドで自由に直線を描くことができる ・また垂直線・平行線を描くことができる |
| 曲線 | ・始点と終点を指定した上で曲線を描くことができる ・始点と終点の間でどのぐらい曲げるか調整できる |
直線を描く方法
直線を描くときは、まず「図形」にある「線アイコン」をクリックします。
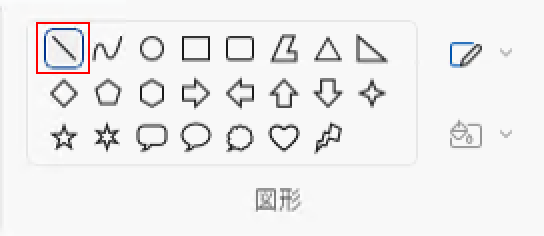
次に「キャンバス」をマウスで左クリックし、左クリックを押したままマウスカーソルを移動させます。
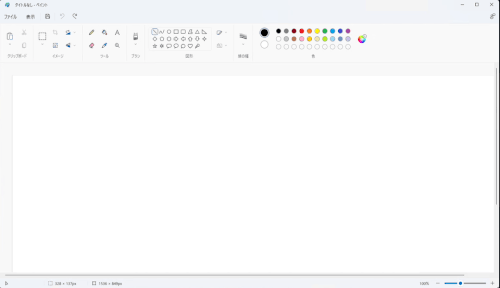
すると直線が描けるので、長さや方向を調整したら、左クリックを離します。するとこのように直線が描くことができます。
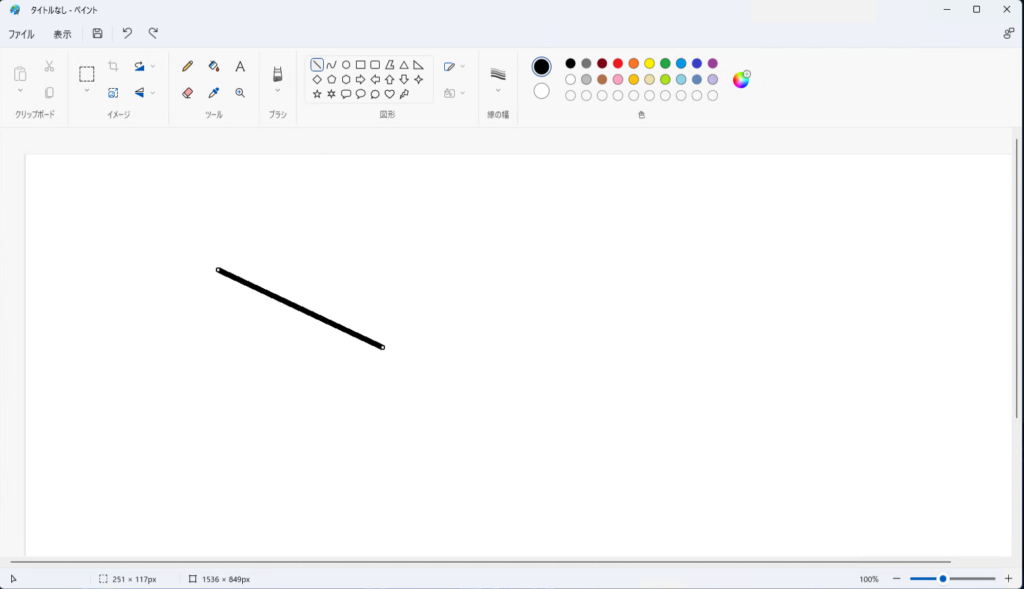
曲線を描く方法
曲線を描くときは、まず「図形」にある「曲線アイコン」をクリックします。
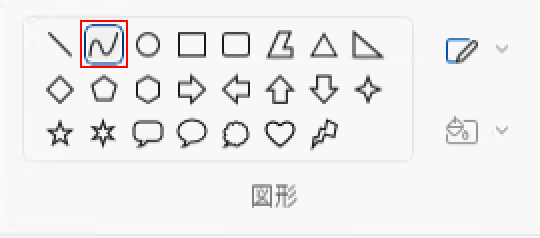
次に「キャンバス」をマウスで左クリックし、左クリックを押したままマウスカーソルを移動させ、このような直線を描けたら左クリックを離します。
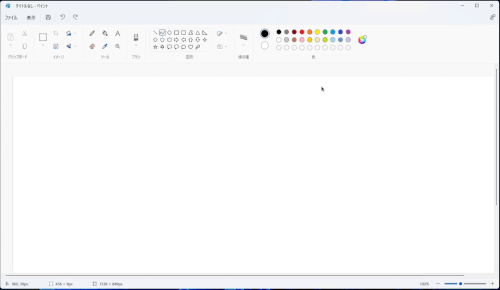
次に「キャンバス」を再度マウスで左クリックし、左クリックを押したままマウスカーソルを移動させて、描いた直線を曲げていきます。うまく直線を曲げられたら左クリックを離します。するとこのような曲線を描くことができます
※この曲線を調整する操作は2回まで繰り返し実行できる仕組みになっています、なので1回目が終わったあと更にキャンバスを再度マウスで左クリックすると、2段階で曲がる曲線を描くこともできます
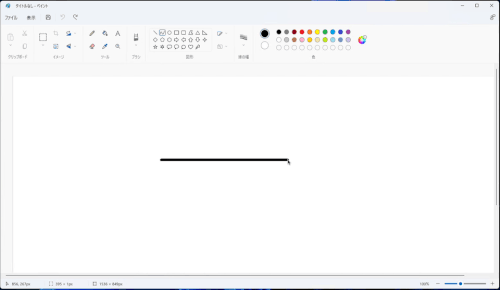
直線と曲線の幅や見た目や色を変更する方法
線の幅を変更する
線を描くときの幅は「線の幅」から変更できます。
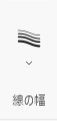
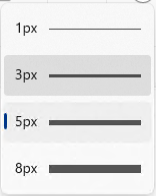
まず「線の幅」の「下矢印アイコン」をクリックします。
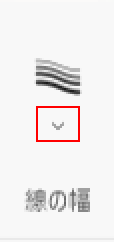
すると「線の幅のリスト」が表示されるので、「変更したい線の幅」をクリックします。
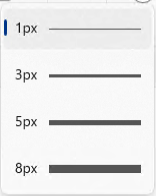
これで線の幅の変更は完了で、直線や曲線を描くときに、変更した幅で描くことができます。

線の見た目を変更する
線を描くときの見た目は「図形の輪郭アイコン」から変更できます。
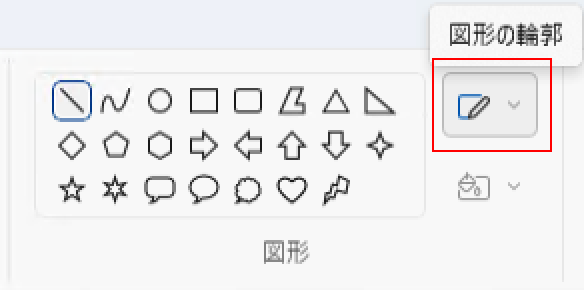
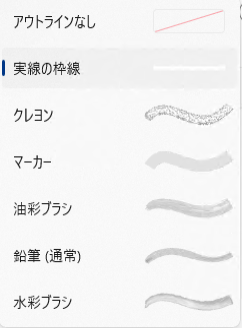
まず「図形の輪郭アイコン」をクリックします。
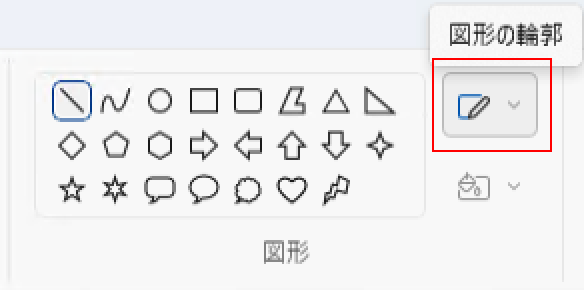
すると「図形の輪郭リスト」が表示されるので、「変更したい見た目」をクリックします。
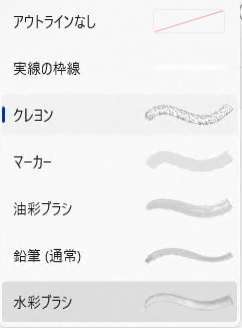
これで線の見た目の変更は完了で、直線や曲線を描くときに、変更した見た目で描くことができます。
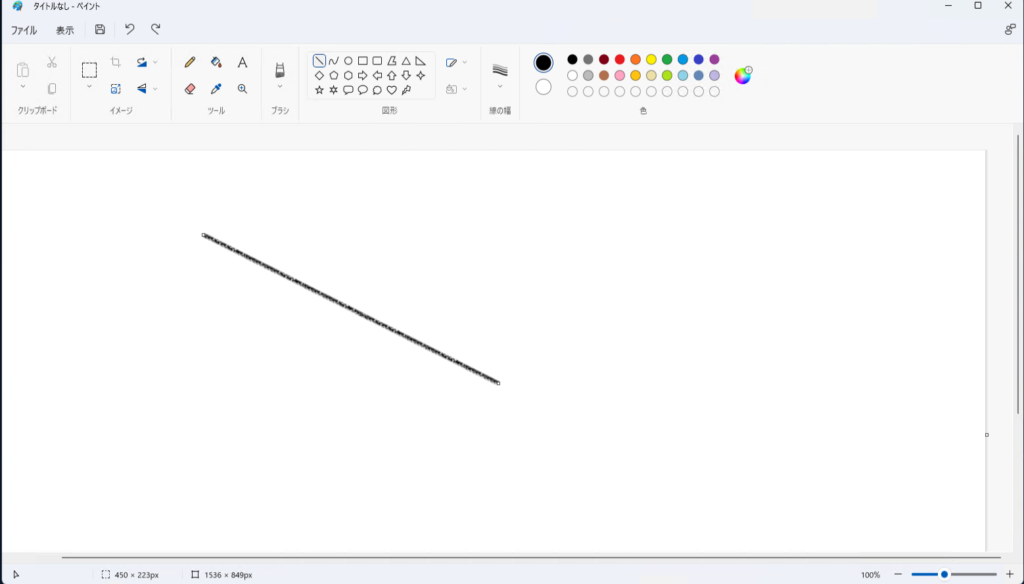
線の色を変更する
線を描くときの色は「色」から変更できます。
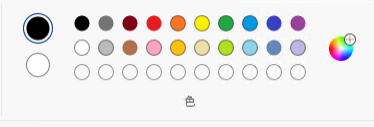
まず「色1」をクリックします。
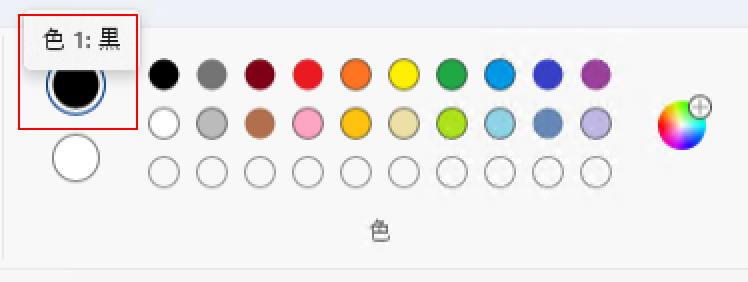
次に右側のカラーパレットの変更したい「色アイコン」を選択します
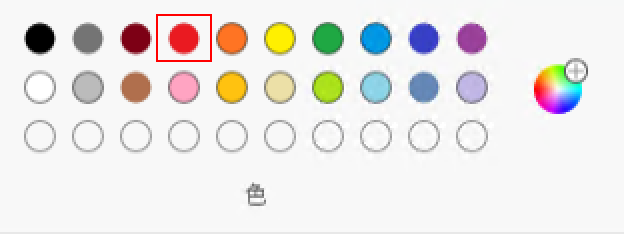
すると「色1」が「変更したい色」に変化します。
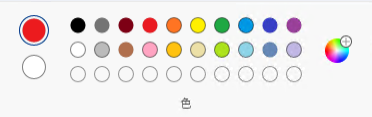
これで線の色の変更は完了で、直線や曲線を描くときに、変更した色で描くことができます。
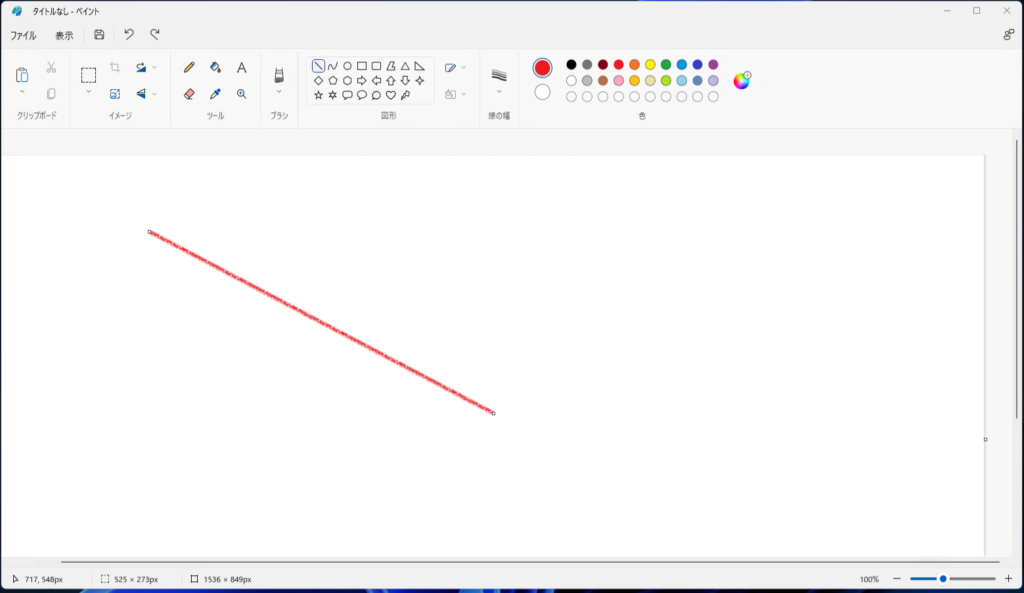
まとめ
- ペイントの「図形」で直線と曲線を描くことができる
- ペイントの「線の幅」で直線や曲線を変更できる
- エイントの「色」の「色1」で直線や曲線の色を変更できる
- ペイントの「図形」の「図形の輪郭アイコン」から直線や曲線の見た目を変更できる


