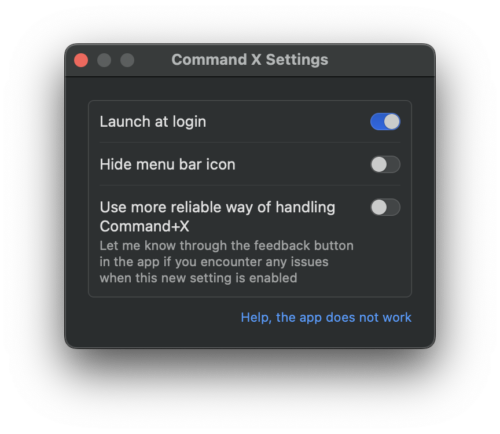Macで切り取り&貼り付け(コピペ)できるようにする

Windowsのエクスプローラでは切り取り(Ctrl + X)&貼り付け(Ctrl + V)でファイルやディレクトリの切り貼りができます。
ですがMacのFinderでは切り取り(Ctrl + X)&貼り付け(Ctrl + V)は対応しておらず、同じような操作を可能にするにはCommand Xを導入しなければなりません。
本記事ではこのCommandXのインストール&セットアップ方法について解説します。
Command Xとは?
Command XはSindre Sorhusさんが開発するMacアプリです。
Command XをインストールするとMacのFinderでも
切り取り(Ctrl + X)&貼り付け(Ctrl + V)の操作ができるようになります。
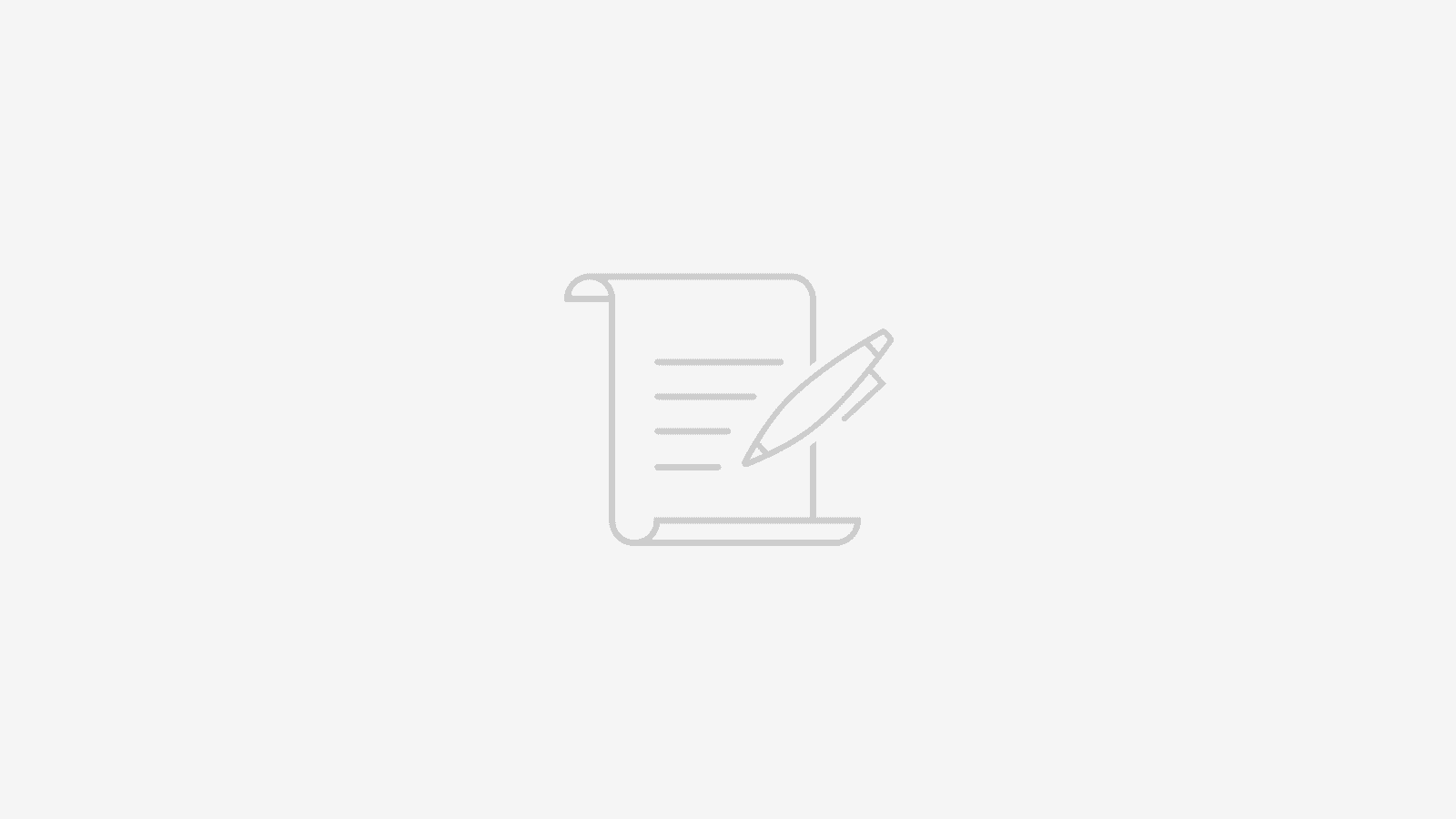
CommandXをセットアップする
Command XはApp Storeで公開されているので、App Storeで「Command X」と検索し、「入手」をクリックしてインストールします。
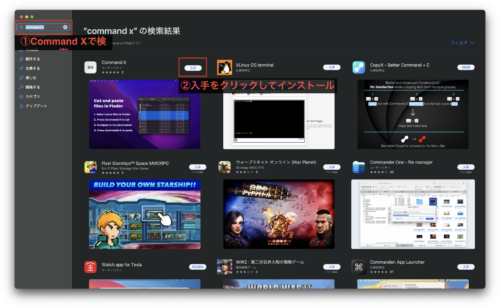
インストールが完了したら、「開く」をクリックして「設定画面」を開きます。
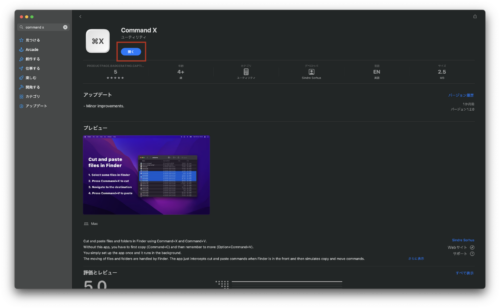
「設定画面」で「Launch at login」にチェックを入れて、ログイン時にアプリを起動するようにしたら、これでセットアップは完了です。
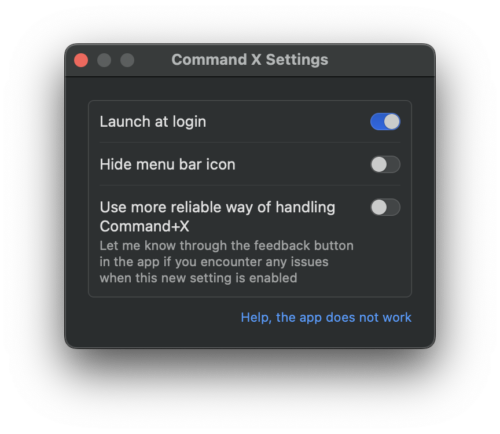
| メニュー項目 | メニュー項目(日本語訳) | 設定可否 |
|---|---|---|
| Launch at login | ログイン時に起動する | ログイン時に起動しておくほうが、便利なのでチェックを入れておきましょう |
| Hide menu bar icon | メニューバーアイコンを隠す | メニューバーに表示される、アイコンの数を少なくしたい人はお好みで有効にしてください |
| Use more reliable way of handling Command + X | より信頼できるCommand + Xのハンドリングを使う | もしCommand + Xで切り取りがうまくできない場合に有効にするオプションなので有効にしなくても大丈夫です |
CommandXの動作を確認する
セットアップが完了したら動作確認して、問題なく動作するか確認をしましょう。今回はscreen1ファイルとTESTディレクトリをデスクトップに配置して動作確認しようと思います。
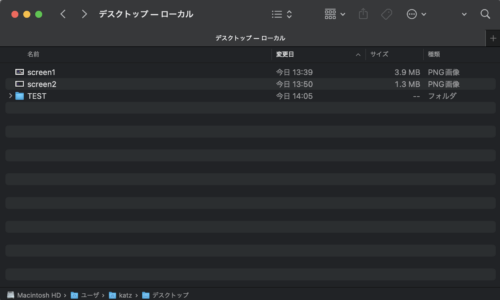
最初にscreen1を選択し切り取り(Ctrl + X)を入力します。次にTESTを開いて貼り付け(Ctrl + V)を入力します。するとデスクトップからTESTにscreen1が移動できているので問題なく動作していそうです。
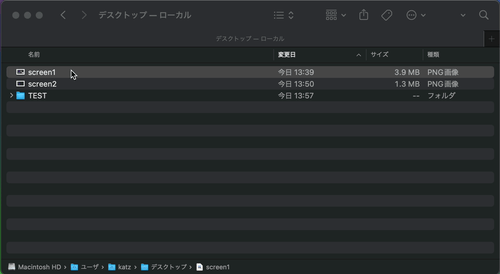
もしうまく動作しない場合は?
もしうまく動作しない場合には「設定画面」の「 Use more reliable way of handling Command + X 」を有効にすることが推奨されています。なので動作に何かしら問題が「 Use more reliable way of handling Command + X 」を有効にして再度動作確認してみましょう。